Welcome
This guide will introduce some important steps to successfully work with ListingPro Directory.
All the upcoming sections will give you details on how to setup ListingPro and some of the main features available, giving a step by step guide to understanding the structure and how things work underneath the core system of this Directory.
Support
1. Facebook Community: Access the page
This community was created to unite our users in the following development of their projects. You can get help from others and still contribute with the knowledge you have while discussing ideas that may be implemented strategies into your Directory. Also, there’s a high chance of making partnerships with users worldwide.
2. Documentation Center: Access the page
We’ve also a knowledge base with relevant articles on how to work with ListingPro Features and its settings. These articles by time to time are updated when there’s a new feature available. The knowledge base is a good learning material for first comers and may solve important doubts during your development.
3. Support Channel: Access the page
This is our official support channel, where you may get in contact with our team in order to get technical assistance when needed. Keep in mind that our support channel is also a place to share details of any issue or bug that you may find during your progress with ListingPro. Before you open up a ticket on our support channel, we’d invite you to access the two channels above first.
Getting Started
Before we go to the installation and settings, let’s get into details on how to Download ListingPro from your ThemeForest Account and explain some of the files that you’ll encounter in the bundle.
Download
To Download ListingPro, check the following steps below:
- Log in with your ThemeForest account.
- Move hover your account details and click on Downloads.
- Find the ListingPro on your purchased list.
- Click on the Download Button.
- Choose on the list the “All Files & Documentation”.
- Also, Download the “License Certificate & Purchase Code” (PDF or Text).
Files
After downloading the existing files from your ThemeForest account, it’s important to unzip the archive on your computer. After unzipping the archive, there are three important files that you’ll find:
- ListingPro.zip
- Child Theme.zip
- Live Demo Content.zip
ListingPro.zip – This is the file that you’ll upload in order to install the ListingPro Directory.
Child Theme.zip – This is the file that keeps all of your customizations intact after some updates.
Live Demo Content.zip – This is the file that contains a list of content as a demonstrative example.
Don’t forget to keep your purchase code in a safe folder on your computer
WordPress Installation
Server Requirement
We highly recommend verifying the following on your host. If you don’t have access to check or modify these details, please contact your hosting company.
- Running latest WordPress version (example: 4.5 or higher)
- PHP Version: Minimum: 5.6 | Recommended: 7.0
- MySQL 5.6 or higher
Recommended PHP Configuration Limits
Many issues that you may run into such as; white screen, demo content fails when importing, empty page content and other similar issues are all related to low PHP configuration limits. The solution is to increase the PHP limits. You can do this on your own, or contact your web host and ask them to increase those limits to a minimum as follows:
- max_execution_time 300
- memory_limit 512M
- post_max_size 100M
- upload_max_filesize 120M
NOTE: The above may vary and will need to be adjusted according to the site load of the user in case the site is not functioning as expected. You may also contact your hosting to get advice.
Theme Installation
Installation
OPTION 1: Quick & Easy Process
Installing the theme from WordPress Admin Panel
- From the left-side menu, go to Appearance > Themes.
- From the top, click Add New, and then click the Upload Theme.
- Click Choose File, and locate the theme file listingpro.zip, that you downloaded above from ThemeForest.
- Click Install Now.
- Go to Appearance > Themes and click Activate and this will activate the newly installed theme and initiate the Easy Setup Wizard to walk you through the initial setup.
OPTION 2: Manual & Advance Process
Installing the theme from FTP
- Log into your hosting space via an FTP software.
- Unzip the listingpro.zip file and ONLY use the extracted theme folder.
- Upload the extracted xshop theme folder into wp-content > themes folder.
- Activate the newly installed theme by going to Appearance > Themes and clicking the Activate button
Theme Options
Here is where you find all the relevant details about ListingPro settings. Most of the time you’ll be editing preferences within the Theme Options.
Each section is represented by its specific functionality. So, there are no worries to get lost in the list of settings. You’ll be able to find the details in a very organized structure.
It’s important to note that every change that you decide to apply, should be saved before refreshing your project’s page.
Also, if you’ve configured everything, you can simply save a copy of your work as a backup.
Below there’s a quick example of what Theme Options looks like:
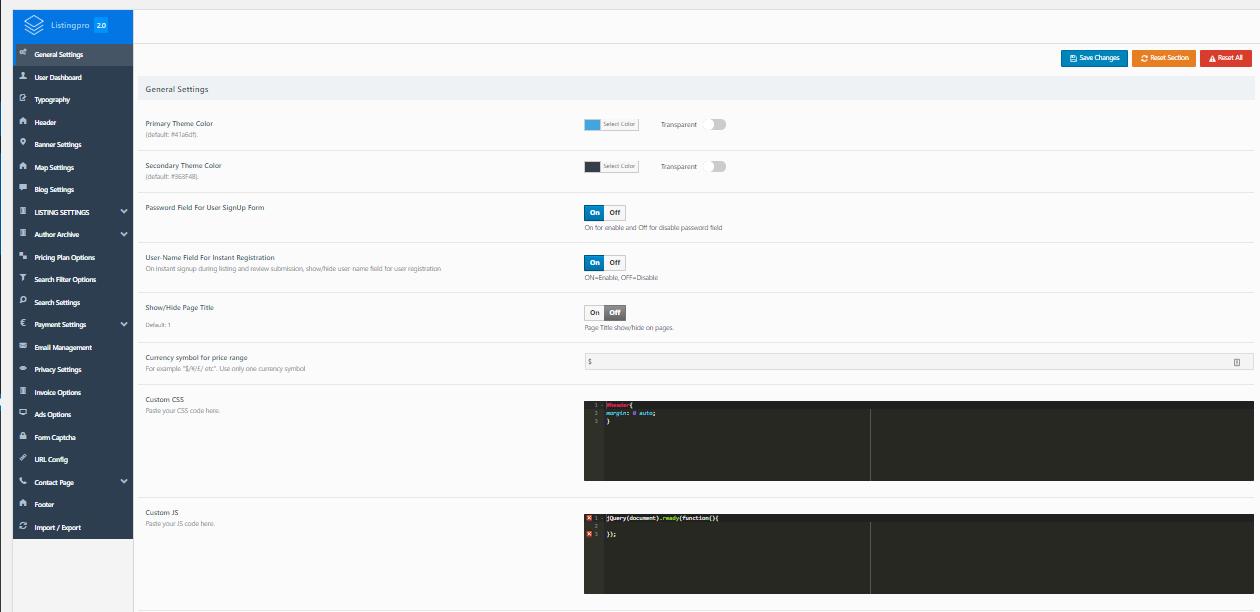
Every section you can find important details about ListingPro settings. As you can see, options regarding Listings, Ads, Events, Privacy, Payments and others are available in this section.
To know how to navigate and find theme option on your WordPress Dashboard, you can follow the steps below:
STEP 1: Go to your WordPress Dashboard
STEP 2: Scroll down the page
STEP 3: Search for Theme Options
STEP 4: Select General or a specific category that you want to configure
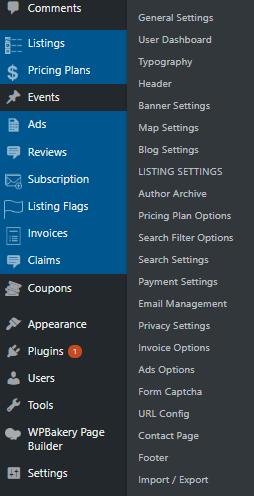
URL Config
Before we dive into creating our categories, configuring the locations and adding some business listings, it’s important to note that ListingPro has created some standard pages.
These pages should be added in the URL Config located in the Theme Options.
To add these pages, you can follow the steps below:
- Go to your WordPress Dashboard.
- Go to All Pages.
- Click on the pages created by ListingPro.
- Copy the page URL.
- Add the URL in the URL Config on Theme Options.
Creating Categories
Let’s start by creating our first category.
STEP 1: Search on your WordPress the section Listings
STEP 2: In the list within this section, select the Categories
STEP 3: Insert a name for the Category
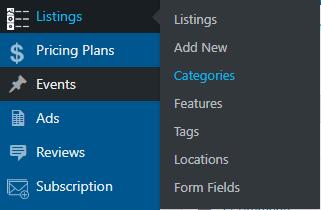
Now that we have our first new category, let’s include an Icon to be easily identifiable by users.
STEP 4: You can insert an Icon by simply uploading the image or by copying the base64 code from Icons8 website.
STEP 5: To generate the code, chose the image and click on Generate HTML.
STEP 6: Copy the code after src=
STEP 7: Click on the update button to save the settings.
![]()
You still have more options to include images such as banners on categories. You can opt-in as your preference.
Now, you can see the result of the Category with Icon included below:
![]()
Now you can easily add more categories into your Directory.
Features into Categories
Features are an important part of a Directory. Adding features into Categories allows you to specify exclusive components that may exist only for that Category or a set of pre-defined features that can be applied by multiple Categories.
You should understand the Category first before including a Feature. In this example, let’s use the Gym Category created before to guide us as a reference.
To start adding Features, check the below steps:
STEP 1: Go to Listings
STEP 2: In the list, select Features
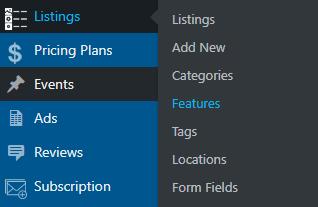
Now, let’s start adding some Features for the Gym Category
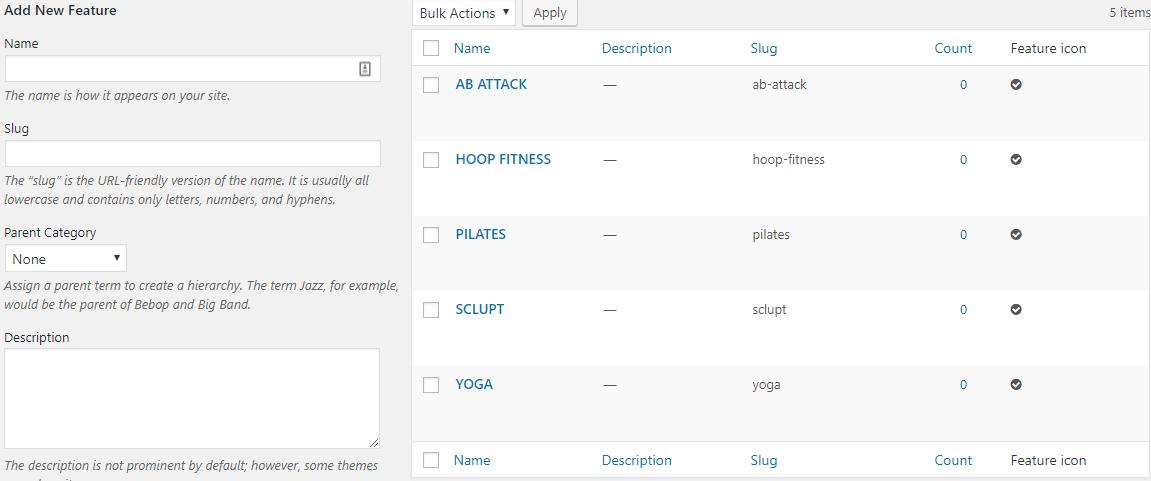
For the Icons, you can start adding by using FontAwesome. You can follow the steps below:
STEP 1: Go to FontAwesome website
STEP 2: Search by the Icon of your preference
STEP 3: Scroll down the page and copy the code within the class=
STEP 4: Insert in the chosen feature
Now after this process, let’s add the Features into the Gym Category.
You can follow the steps as below:
STEP 1: Return to Listings
STEP 2: Select in the list Categories
STEP 3: Choose the Category and click Edit
STEP 4: Add the features created in the box
STEP 5: Click on Save button
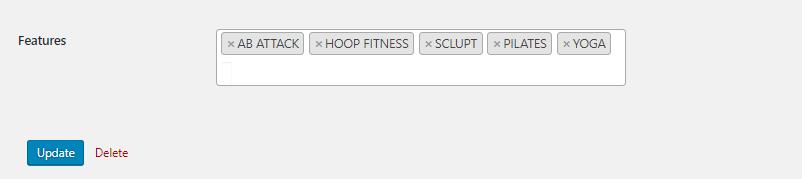
Form Fields into Categories
You can add more Additional Fields into your Categories. This way you can specify which Features are directly related to the Category and which may be included for business only.
To start adding these fields, follow the steps below:
STEP 1: Go to Listings
STEP 2: Select Form Fields in the list
STEP 3: Add a New Field
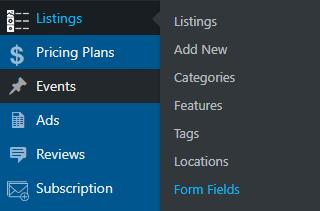
Let’s start by creating an Additional Field to inform visitors that our Gym accepts some credit card as payment.
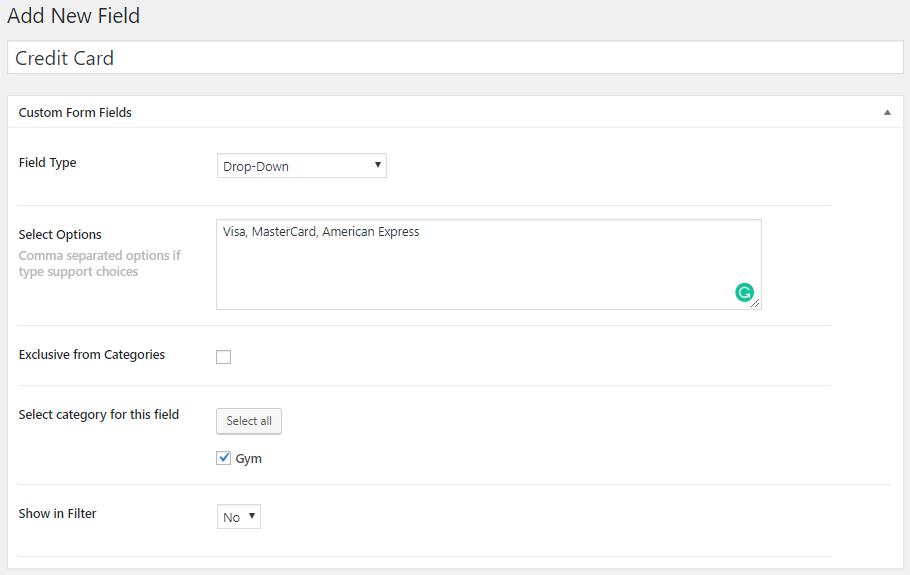
You can configure the Field Type as your preference, eg: (Text, Drop-Down, Checkbox, etc). Also, if this additional detail is a standard option within your business niche, you can also include it as exclusive to all others Categories.
Creating Locations
Now with the Category and Features created, let’s start by creating the locations for the Directory.
First of all, there are two options available on how you can configure your Directory Locations.
- Locations by Admin – With this option, you can add manually the locations of your preference within your country/state/city. This option is recommended for Directories that has the idea of serving services for locals.
- Auto-Locations by Google – With this option, Google will automatically identify users location while typing the business address on the submit listing page. All you have to do is specify whether Google will work as Worldwide or Countrywide.
Let’s dive into the step by step on how to configure the Locations:
OPTION 1
STEP 1: Go to Listings
STEP 2: Select Locations
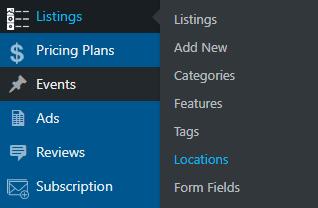
Now, let’s create a simple state category as an example. You can define whether you want to include only cities or by multiple states with pre-defined regions based on your business purpose.
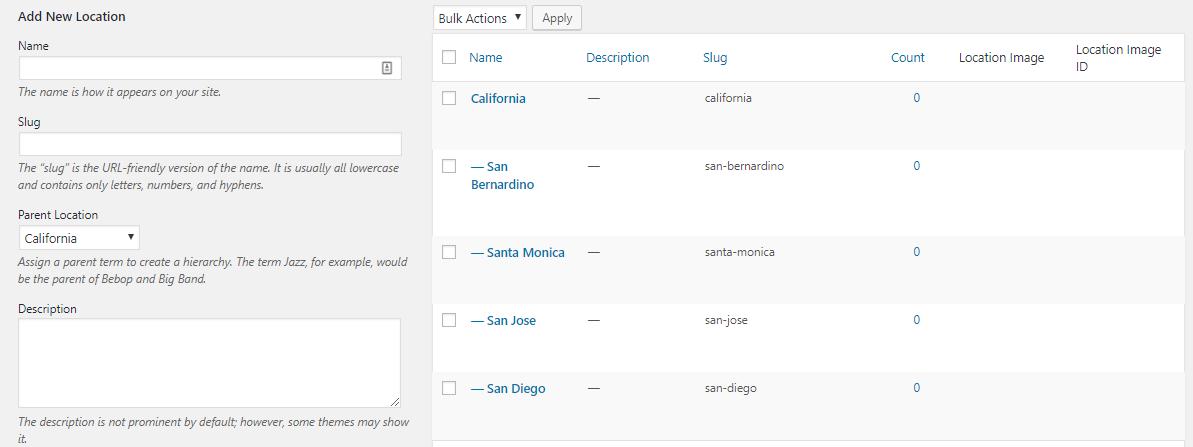
After including the Locations, you can start adding some images that best describe the specific area. These images will be shown in case you want to include them on your Homepage Directory.
OPTION 2
STEP 1: Go to Theme Options
STEP 2: Go to Listing Settings
STEP 3: Select Location in the list
This option will allow that every Listing added in the Directory, the Google Auto-Location will identify user’s typing while entering their business address in the Submit Listing Page.
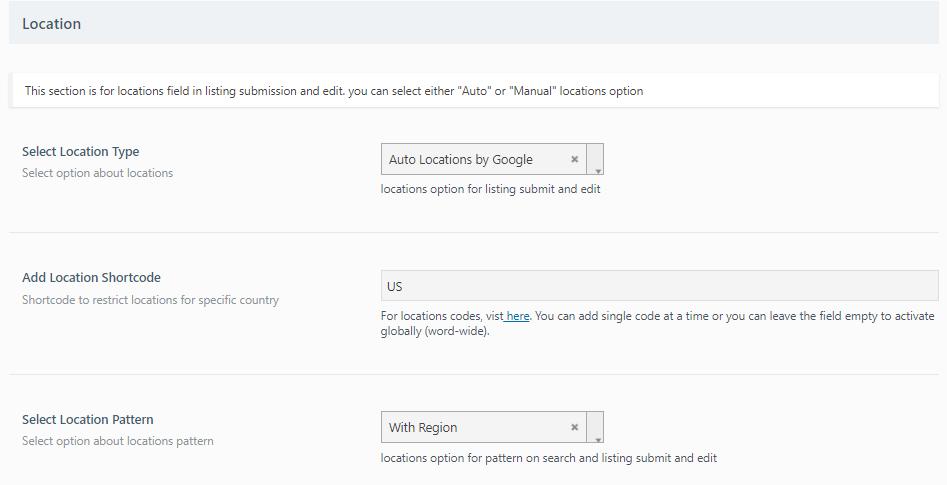
Also, there’s another setting identical to the above, which we should also apply to the Directory for visitors to be able to get Listings based by their current Location.
In order to conclude this setting, follow the steps below:
STEP 1: Go to Theme Options
STEP 2: Select Search Settings
STEP 3: Scroll down the page until you find the same option as the image below
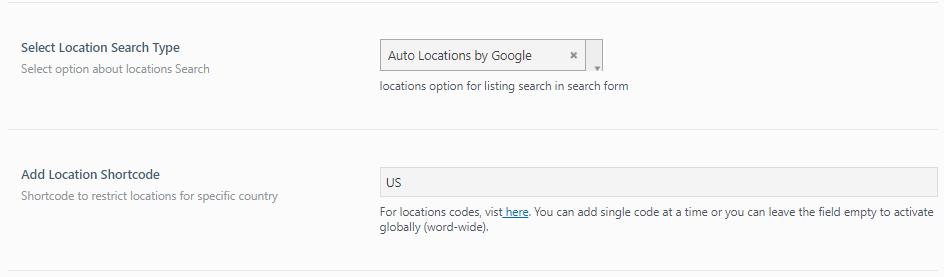
Now you can decide which option works best for your business purpose.