How to Setup Razorpay
Part 1 – Downloading File
Follow the steps below once you have already purchased Razorpay from ListingProWP.com/plugins
STEP 1: On ListingProWP official website, go to My Account
STEP 2: Under My Account select the View Details and Downloads.
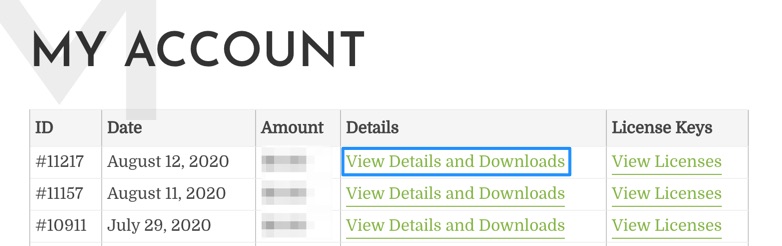
STEP 3: On the Purchase Confirmation page, scroll down towards the end.
STEP 4: Under Products click the file name to start downloading the plugin file.
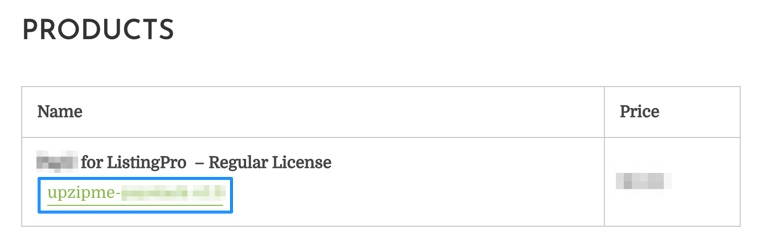
Part 2 – Installing File
STEP 1: First unzip the download file, example: unzipme-razorpay-xx.zip
STEP 2: Go to WordPress admin > Plugins
STEP 3: Click Add New, and then select Upload Plugin
STEP 4: Click Choose File and select the file from the local machine.
STEP 5: Click Install Now and then Activate Plugin
Part 3 – License Activation
STEP 1: When a notification bar shows on the top, click Activate
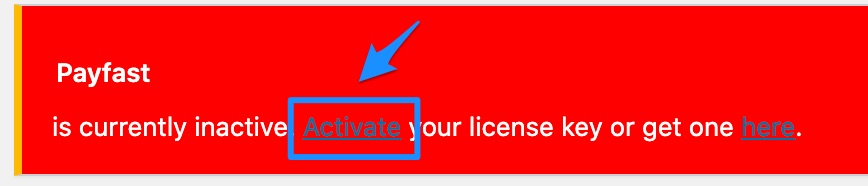
STEP 2: Go to the Purchase Confirmation page as explained above in Part-1 Step 3.
STEP 3: Copy the license key as shown below.
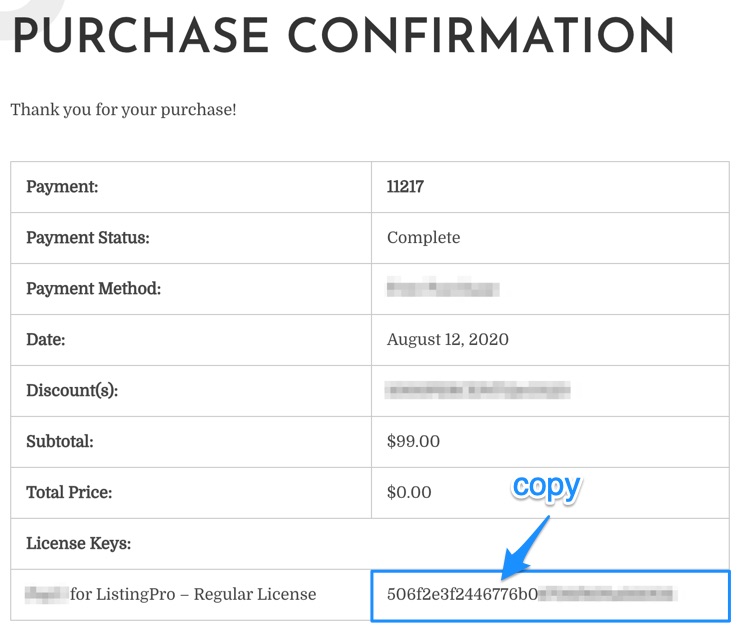
STEP 4: Paste the license key.
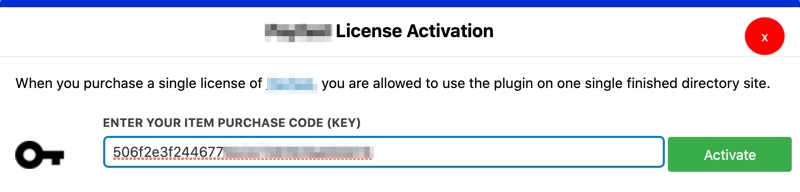
STEP 5: Click Activate
Part 4 – Configuring Payment
GENERAL SETTINGS
STEP 1: Go to Theme Options > Payments > General
STEP 2: Enable Paid Submission by selecting YES
STEP 3: Under Currency for Paid Submission select your currency: INR – Only currency supported by Razorpay
RAZORPAY SETTINGS
STEP 1: Go to Theme Options > Payments > Razorpay
STEP 2: Enable Razorpay by selecting Enabled
STEP 3: Under API TYPE select Live or Sandbox
STEP 4: Enter Razorpay Secret Key
STEP 5: Enter Razorpay Key ID
ENABLE RECURRING
Theme Options Settings
STEP 1: Go to Theme Options > Payments > General
STEP 2: Enable Recurring Payment by selecting YES
Pricing Plan Settings
STEP 1: Go to WordPress admin > Pricing Plans
STEP 2: Add or Edit a Plan (Not Free)
STEP 3: Enable Razorpay Recurring Payment and select a Duration

STEP 4: Click Publish or Update to save the settings
Part 5 – Testing
STEP 1: From front-end click Add Listing
STEP 2: Select a paid pricing plan.
STEP 3: Fill in the listing submission form.
STEP 4: Click Save & Preview
STEP 5: Click Pay & Publish
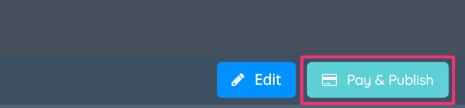
STEP 5: Click Pay & Publish
STEP 6: Select the listing and the Razorpay and click Proceed to Next
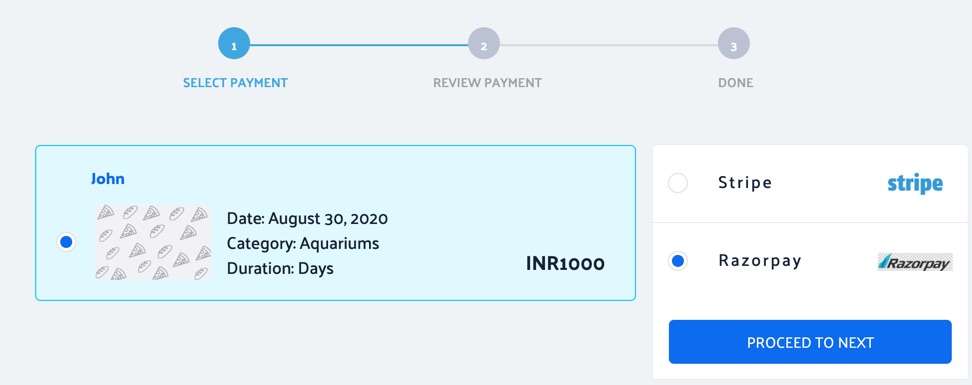
STEP 7: Review the payment summary and click Proceed to Next again
STEP 8: It will prompt you with Razorpay checkout, enter Phone number and click PROCEED
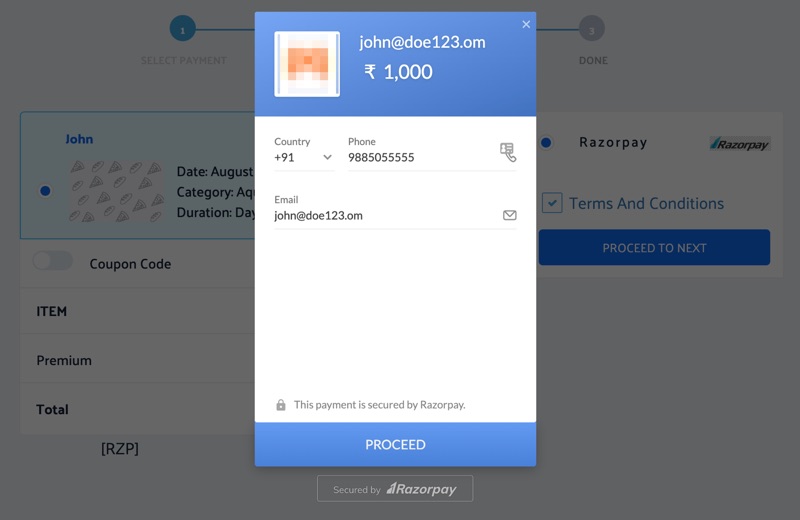
STEP 8: Select Card or other options and follow the instructions to complete the order.
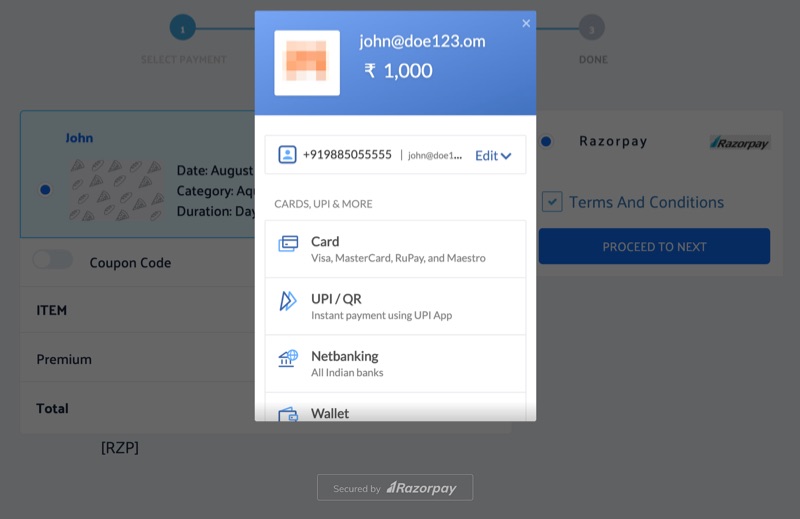
Frequently Ask Questions
What currencies are supported by Razorpay?
Razorpay only works with INR.
Why is the currency not being converted?
Razorpay does not provide a currency conversion service. This would need to be handled before the amount is sent to Razorpay.
