This article contains everything you must know about listing Features and it’s broken down into the following topics.
- What is listing Features
- How and where the listing Features taxonomy is shown
- How to add listing Features (Only For Admins)
- How to assign Features to a Category (Only For Admins)
- Additional FAQs
1. What is listing Features
Listing Features is a Taxonomy. For directories and listing websites it is also known as listing Amenities.
2. How and where the listing Features taxonomy is shown
On the front-end, the Features taxonomy appears in three different places, the Listing Submission Page, Listing Details Page, and Listing Archive Page.
Listing Submission Page
In a front-end listing submission form when a user selects a category (example: Restaurant), a specific set of listing Features (amenities) associated with the category will be offered to the user to make a selection (example: Accepts Credit Cards, Bike Parking, Special, Street Parking, etc).
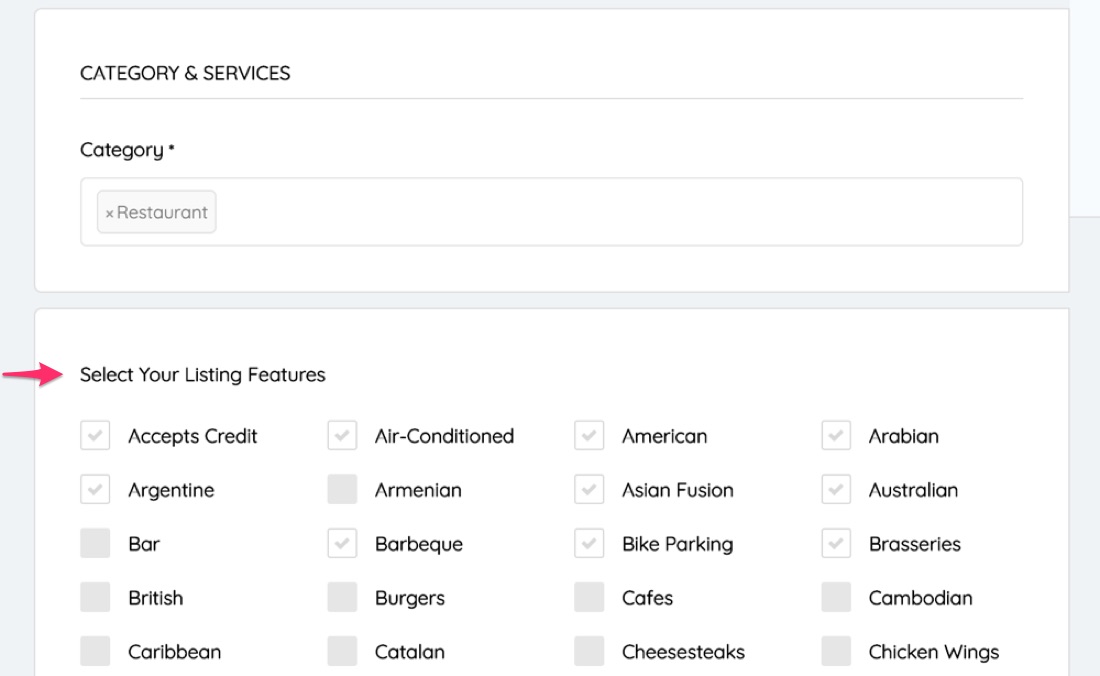
Listing Details Page
On the listing details page, the FEATURES appear right below the description box with their respective icon if selected. This gives visitors an instant insight into the most valuable information about the business.
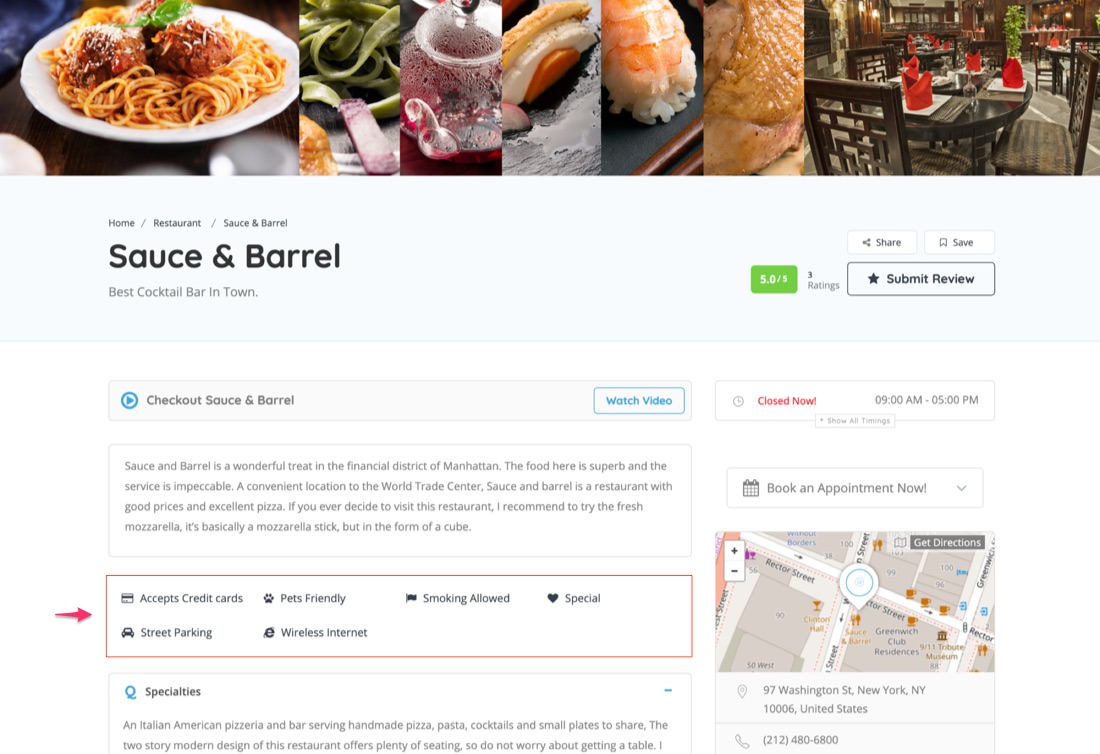
Listing Archive (Search Results) Page
On the listing archive page, the Features appears right below the filter, once a category (example: Restaurant) is selected. This enhances the search result filtering capabilities by allowing users to select multiple features to narrow down the result.
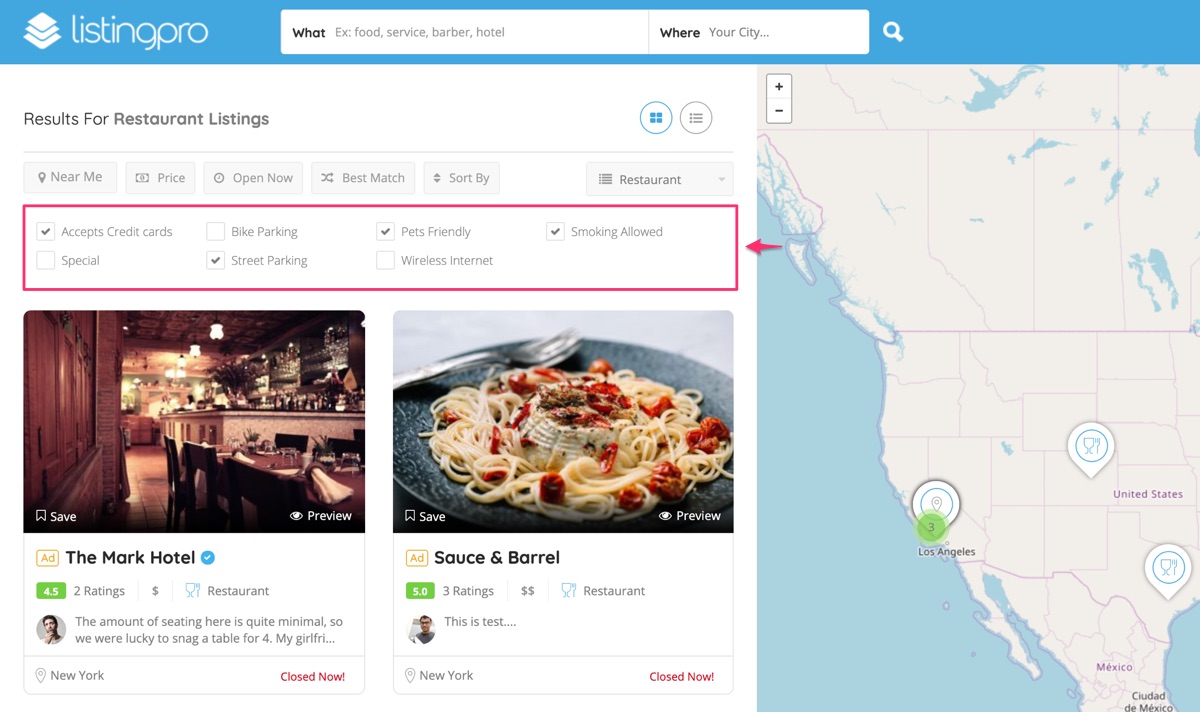
3. How to add listing Features (Only For Admins)
Features allow a business listing owner to present the core value of their business such as amenities or facilities. It unlocks a very powerful option that we will discuss below.
STEP 1: Login to the WordPress admin dashboard.
STEP 2: Go to Listings > Features
STEP 3: Enter a Name and Slug
STEP 4: Enter a Feature icon code (Example: fa-address-book).
4. How to assign Features to a Category (Only For Admins)
Features can be very useful as you can assign a unique set of listing Features to each Primary or Sub-Category.
STEP 1: Go to Listings > Categories
STEP 2: Add select a category. (To add new category, See How to add a Categoriy?).
STEP 3: Select all the features associated with the category.
5. Additional FAQs
Can I use features to search listings?
Listing Features (amenities) is actually a function of Advanced Filter and not the Search itself. When a user searches using the WHAT search field, the query does not run to lookup in listing Features. Only after the search is finished displaying the results on the archive page, users can further filter using listing Features to narrow the results by first selecting a category, and all the associated listing Features will be shown for the users to select.

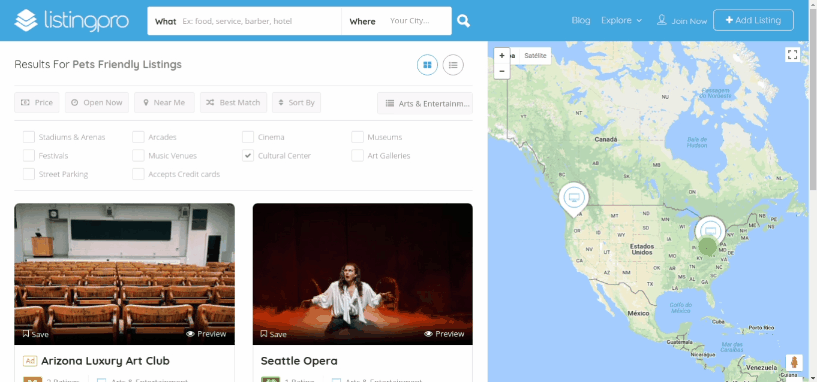
What is the difference between listing Tags vs listing Features?
There are some misconceptions about the differences between tags and features. This is very common and in a summarized way, let’s cover the differences and how you can benefit from both of them in your directory.
Features are those that we really love in our directory. After creating our list of categories and subcategories, we’re more than ready to implement some interesting features that represent each of these categories to be shown on the submit listing page and on the listing details page.
Tags (Keywords), on the other hand, come to enhance the searchability to bring the matched words and relevant listings based on the typed words in the Search Bar.
These Tags/Keywords works as a benefit to improve search metrics and filter only the relevant listings in your directory. While used correctly, the flexibility available is indescribable.

