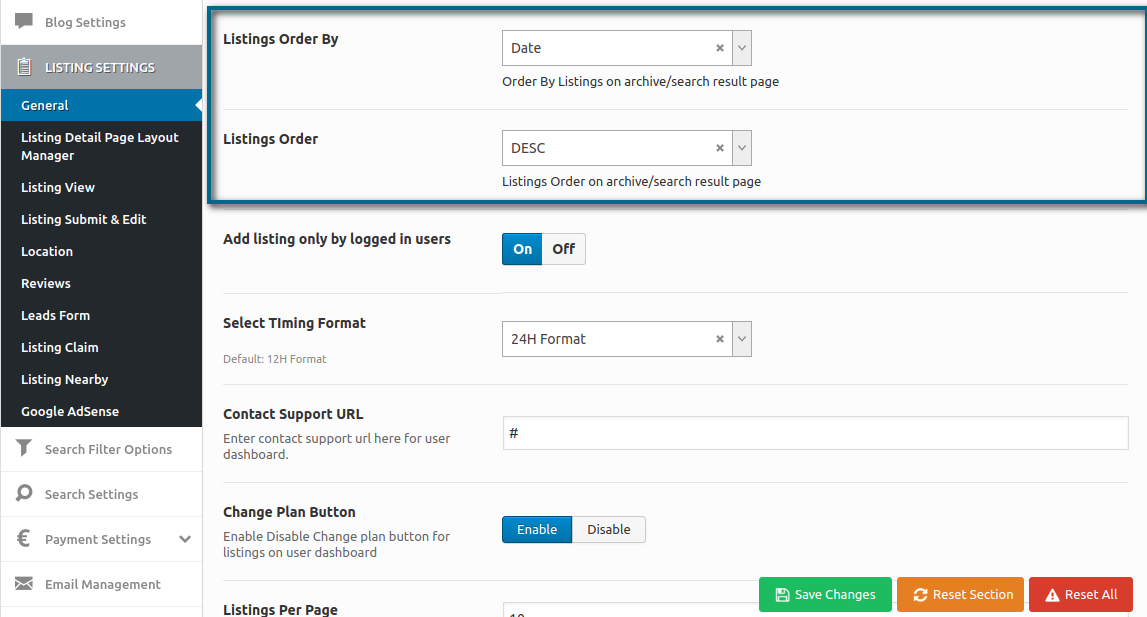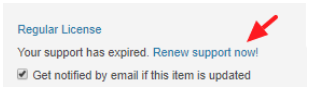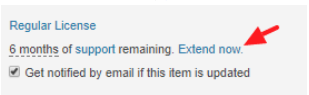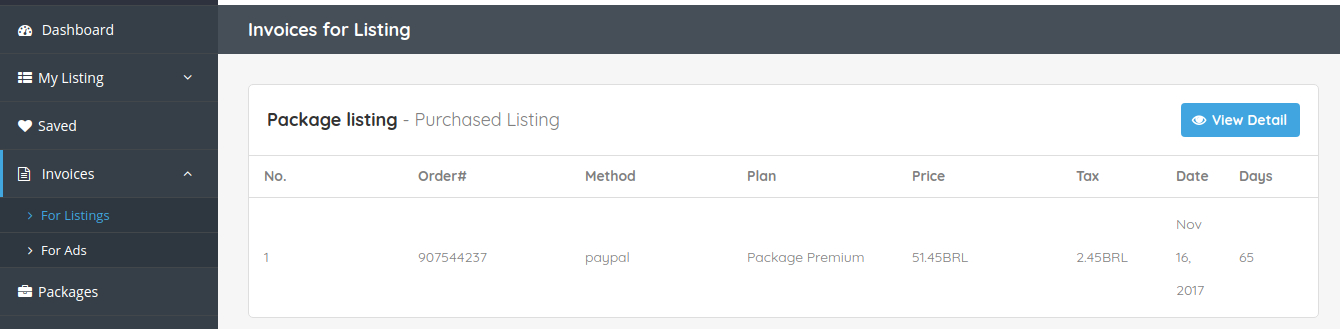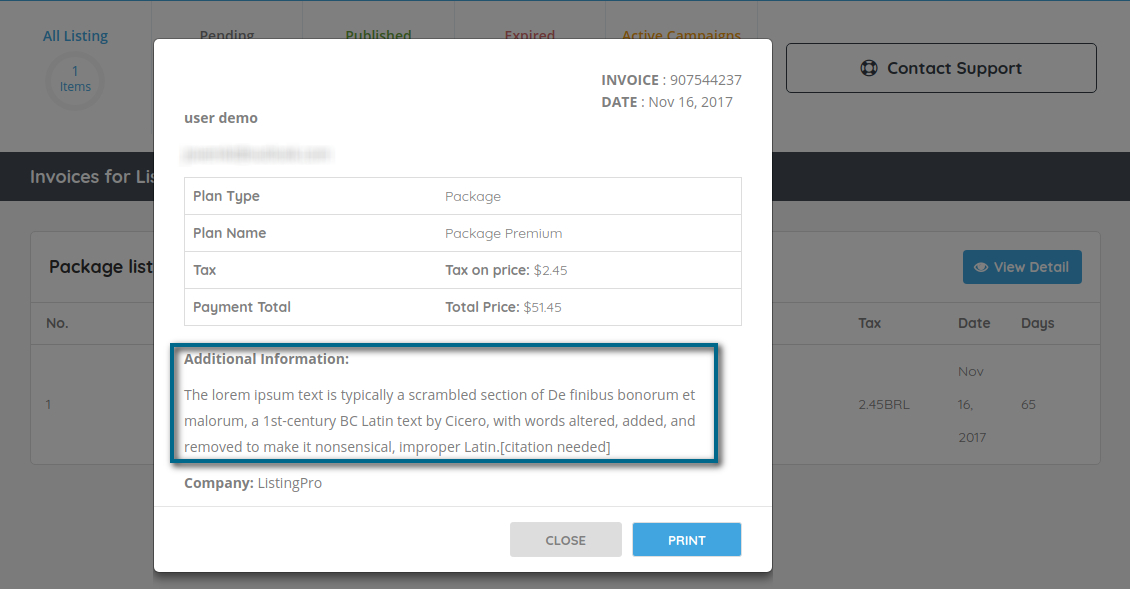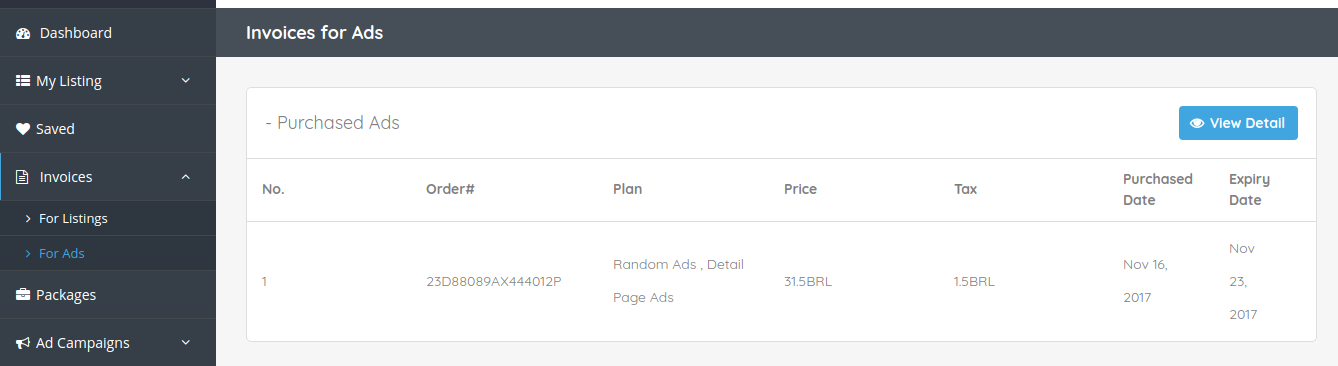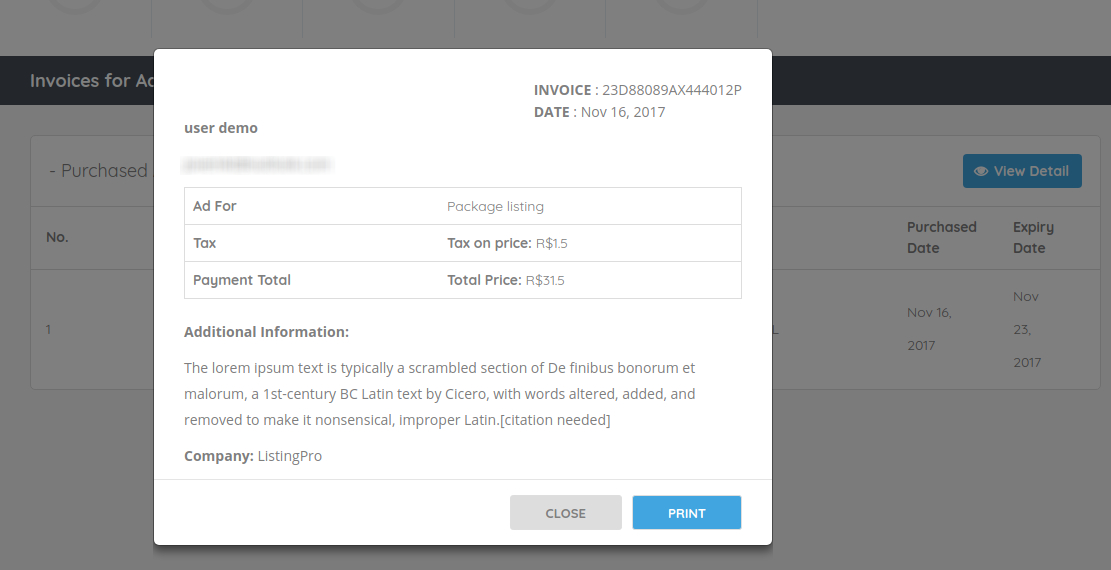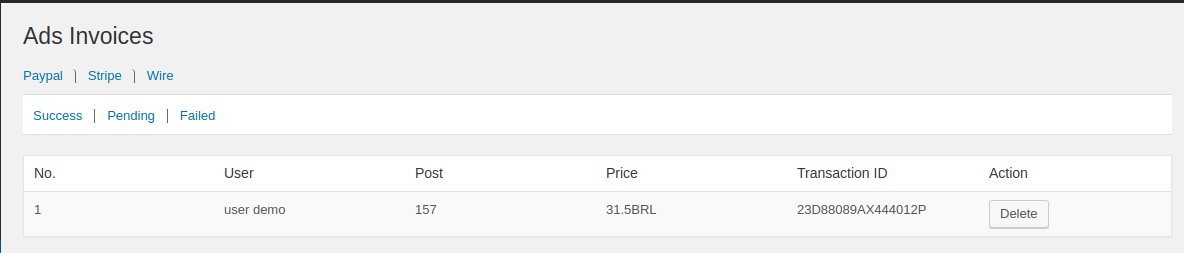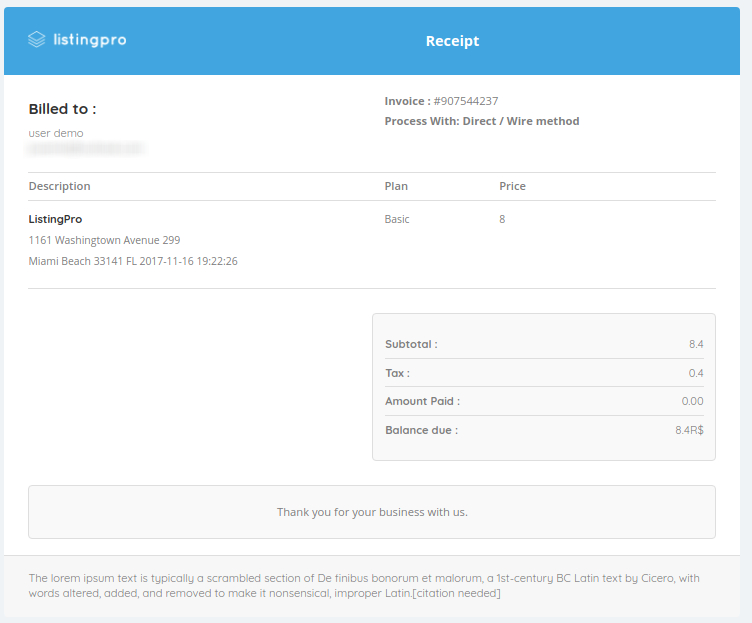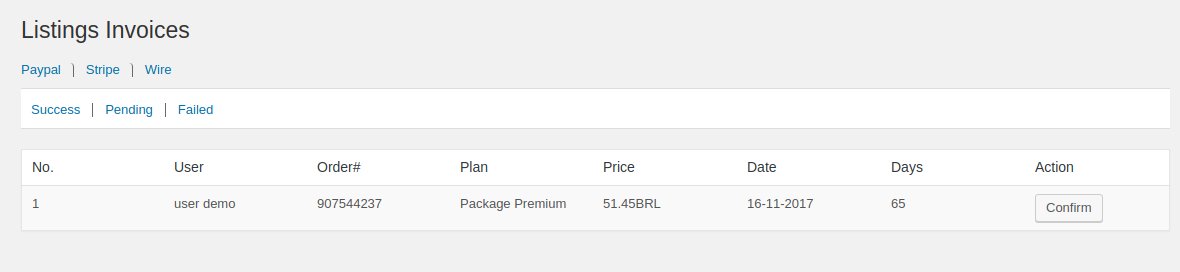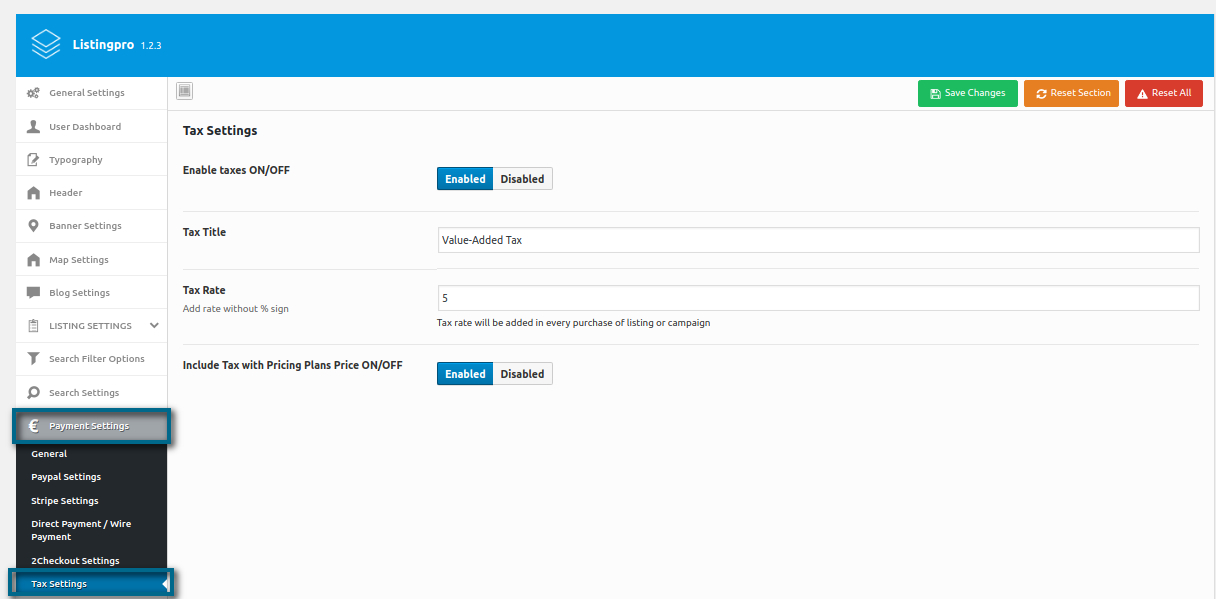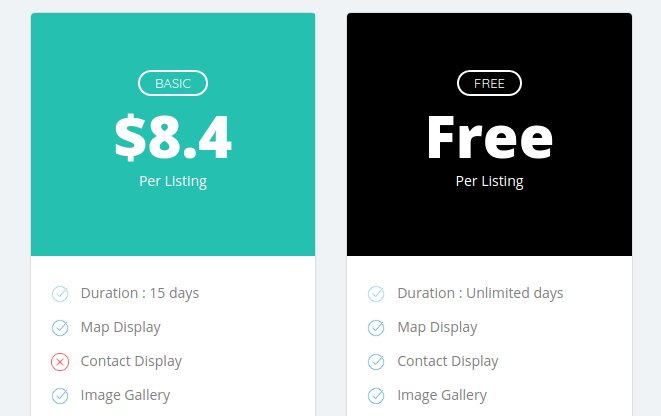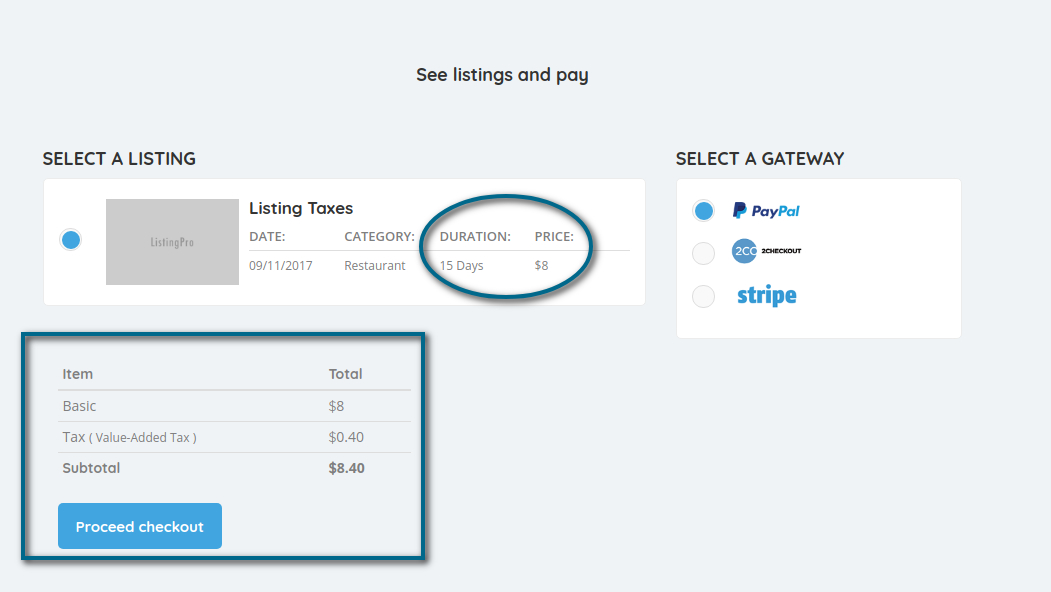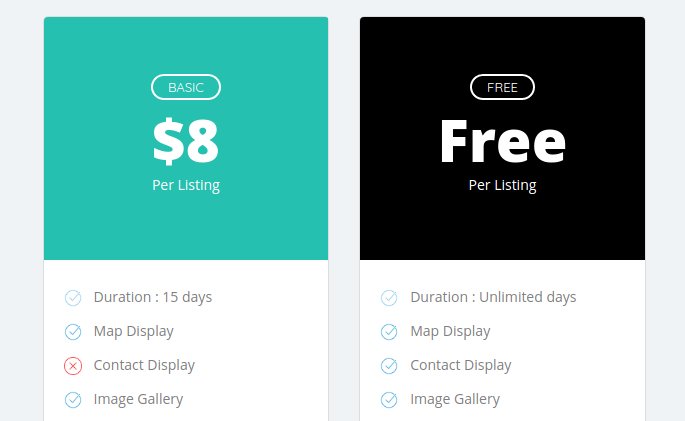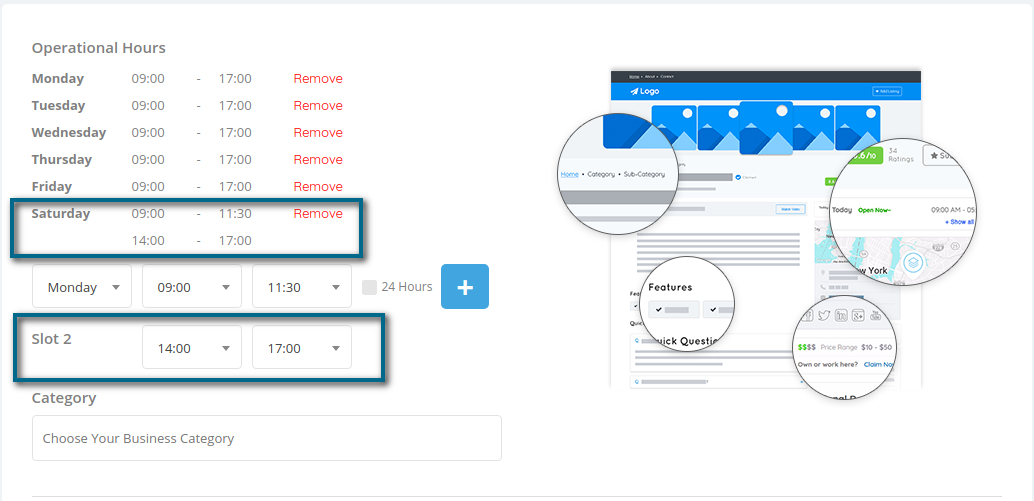Invoices work as a guarantee that the pricing plan was bought correctly into the specific options defined and chosen by customers.
These Invoices will show each listing that was already bought, and also some additional details that the admin can give in the invoices. Customers will also be able to print these invoices if needed.
Invoices will also be shown for each Ad Campaign bought by customers and the logic follows the same. Exhibiting purchase details, and contact information defined by the admin.
1 – Invoices by Listings & Packages end-user Dashboard
Invoices generated by after choosing a plan and creating the business listing, users will be able to see their invoices just by going to Dashboard > Invoices > For Listings
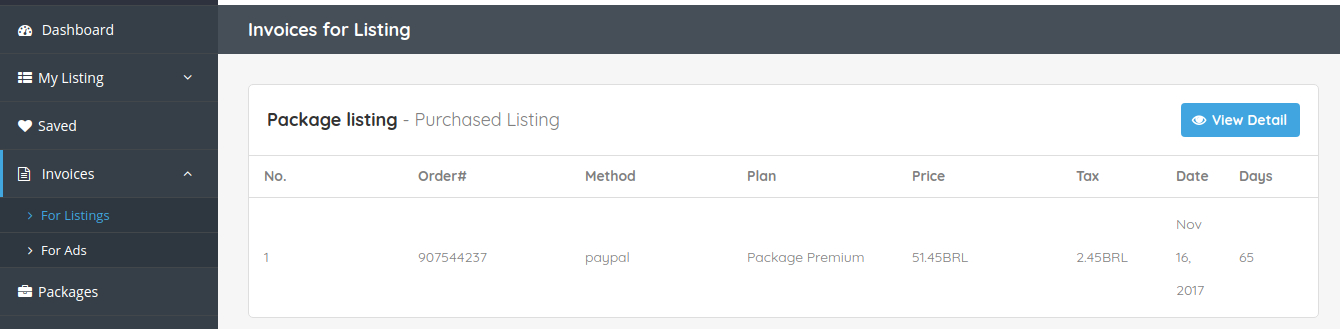
The example above details only one listing in our example, but on your end, it may have more listed in this section.
Let’s click on the View Detail and see the invoice for this Package Listing
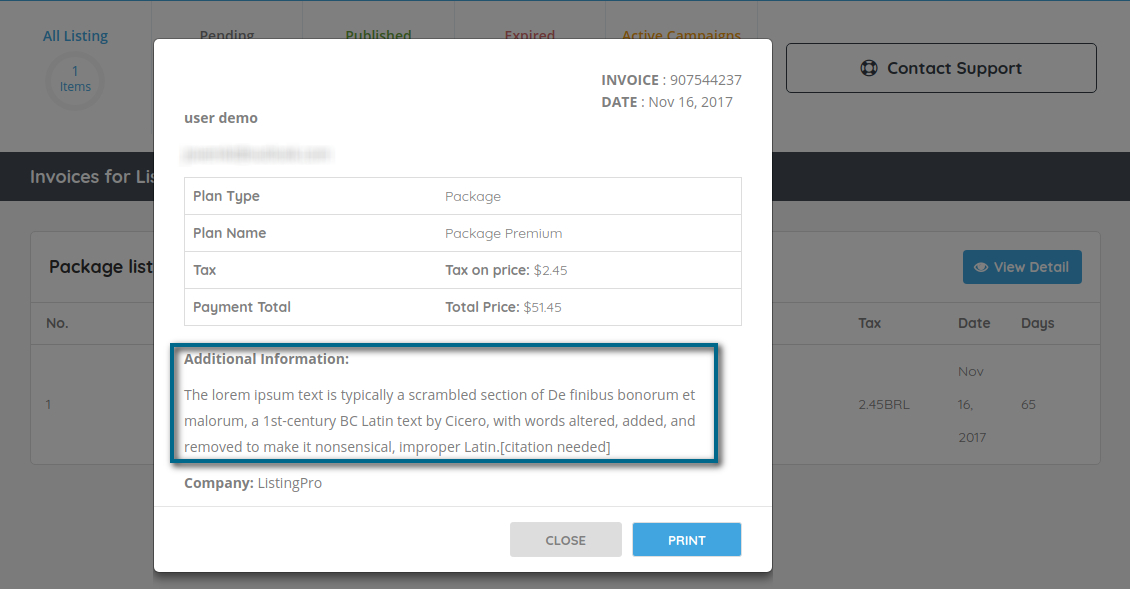
The detail shows us the name of our package, the type, tax (if included), and the total payment.
The additional information, admins can then create their own and insert more details about the procedure in case of refunds, terms & conditions, and any other important information that the admin considers to include. Exclusively to describe wire transfer procedures, time for the approvement listing, etc.
On the other hand, we have the invoices for Ad Campaigns which will perform the same result for end customers.
2 – Ads Invoices end-user Dashboard
To see the Ad invoices just go to Dashboard > Invoices > For Ads
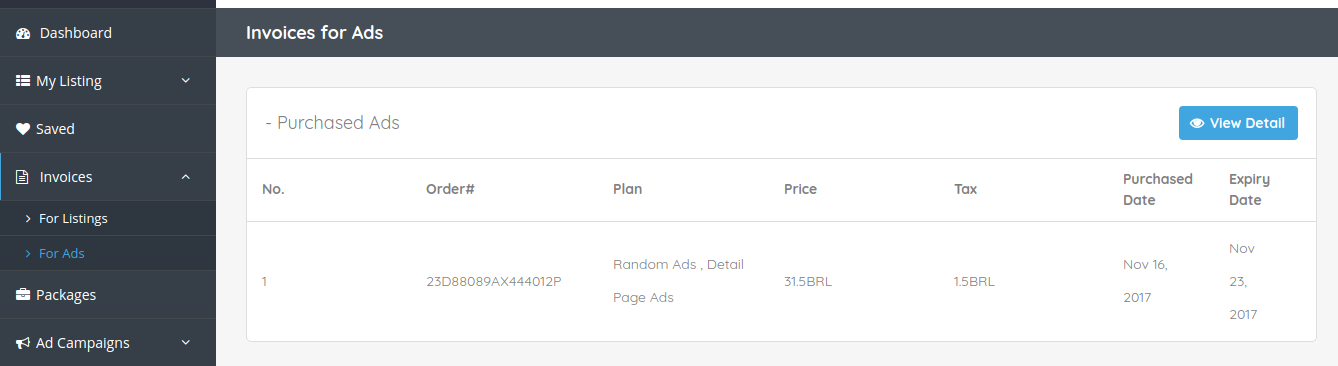
The example above details only one Ad in our example, but on your end, it may have more listed in this section.
Let’s click on the View Detail and see the invoice for this Campaign
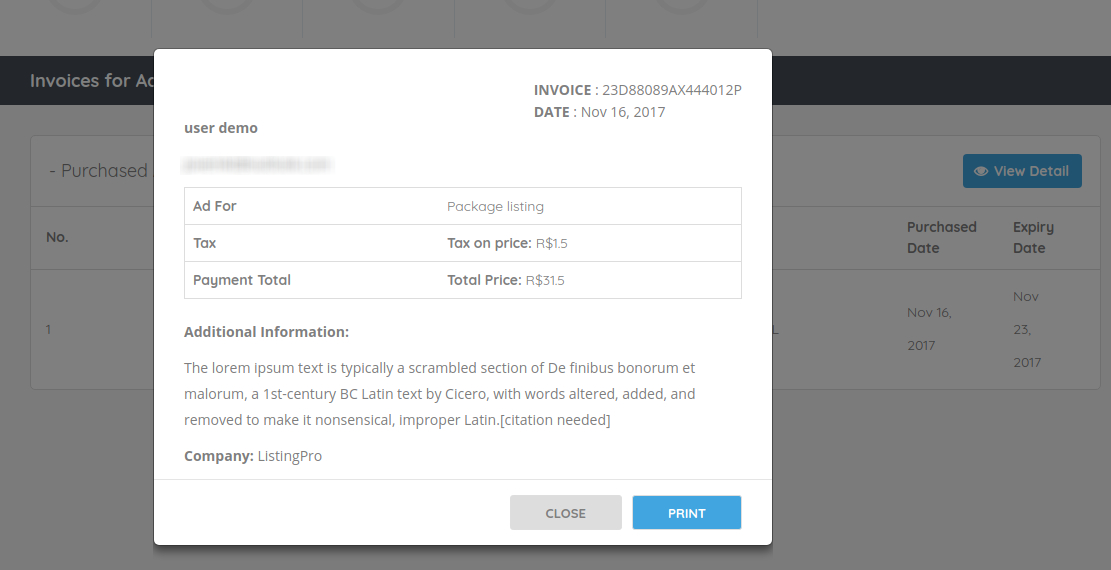
The detail shows us the name of the campaign, the tax (if included), and the total payment.
The additional information, admins can then create their own and insert more details about the procedure in case of refunds, terms & conditions, and any other important information that the admin considers important to include.
3 – Invoices showed in Admin Dashboard
You can see the invoice created for the Ad Campaign by going to WordPress Dashboard > Invoices > Ads Invoices
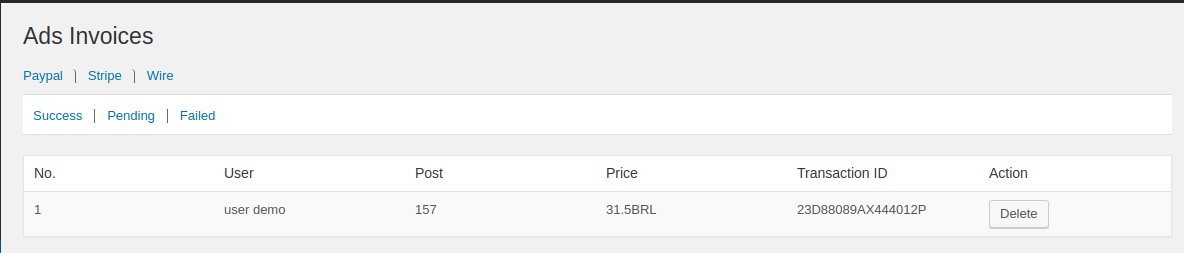
4 – Payment made through Wire Transfer
If the admin has decided to work with a wire transfer, customers after selecting the write transfer as their payment gateway, the final result will look like the screenshot below
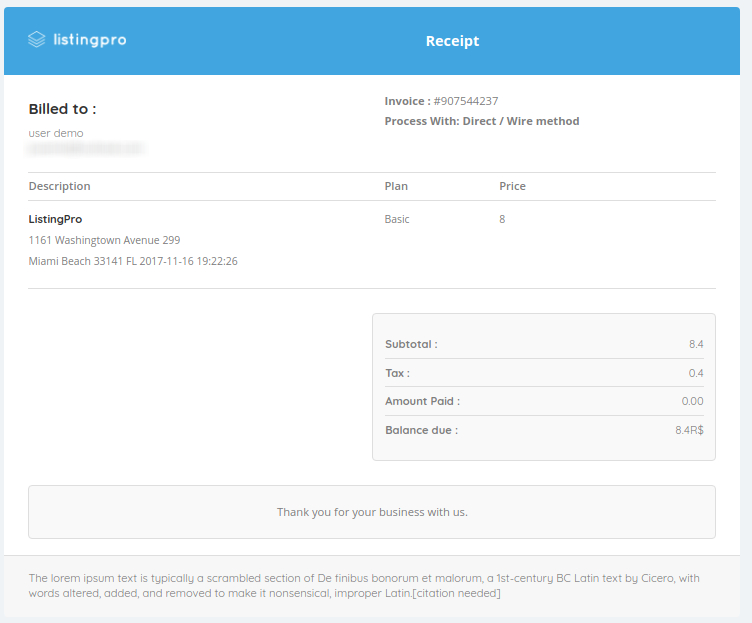
Admin can add more details about the invoice receipt by going to Theme Options > Invoice Options
Remember that the Wire Transfer details at the frontend, users should print and pay the respective plan. And admin should confirm if the payment was made. After this confirmation, the admin can follow step 5 below.
5 – Admin confirmation of the Wire Payment
After that, the admin will have to confirm with the bank account used to receive the payments, and after confirmed, admin should go to WordPress Dashboard > Invoices > Invoices and search for pending payments waiting for approval.
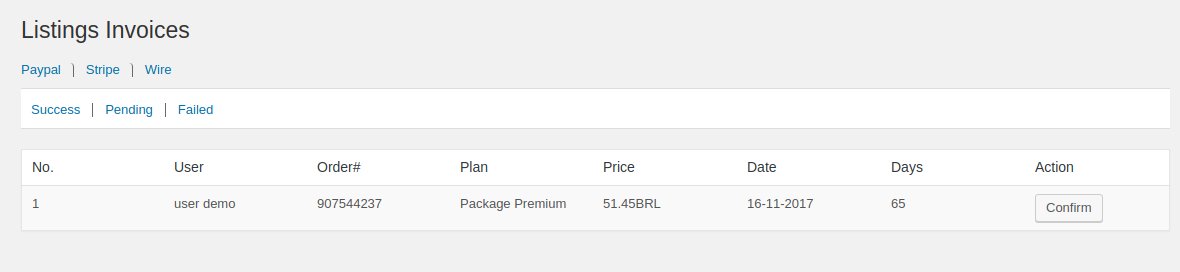
Here, we can see the Order# that was created, the Order# number is exactly the invoice receipt that the user has created while opting for paying through write transfer. After the admin confirmation, the Listing or/and Ad Campaign will be displayed in the Directory successfully.