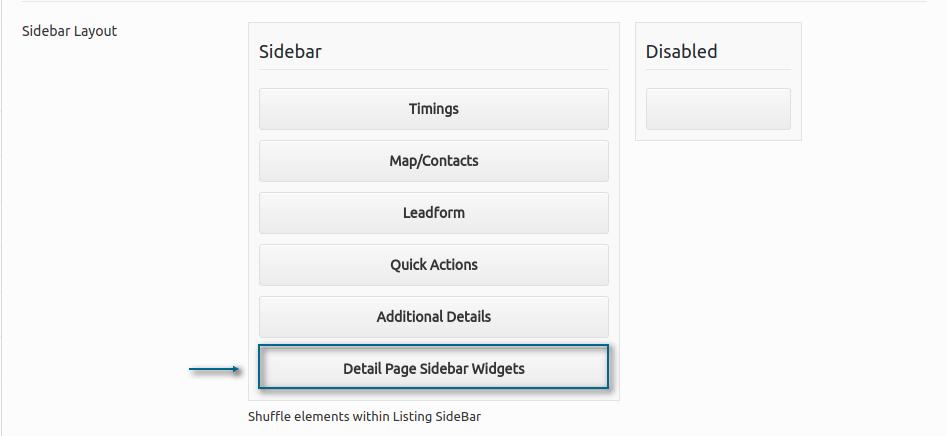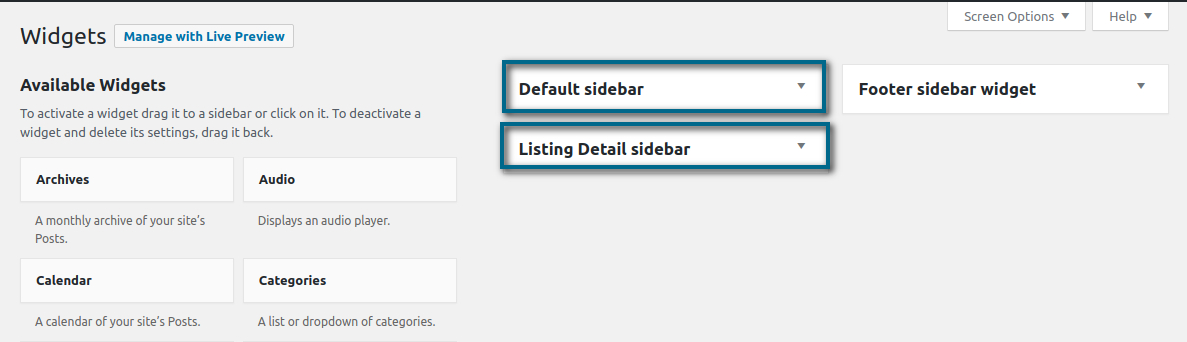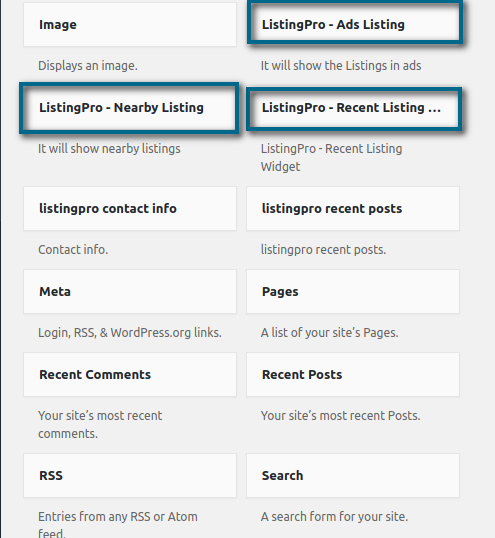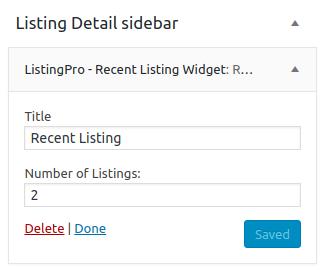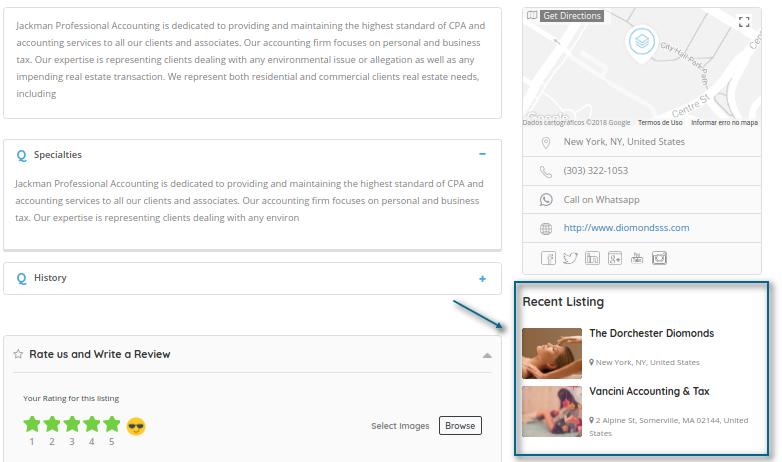The Support Team is the most important section for most of the users that for some reason may need a proper attendance and guidance either solving their needs and doubts that may occur along the way.
Below are some of the orientations that our users shall be aware while requesting help on our Support Channel.
Solving issues & Identify bugs
Users are fully covered regarding this topic. It’s also important to mention that a good support is also required a good communication between users and engineers.
To fully solve the issues and related bugs it’s extremely important that users have a well-defined explanation of what has happened and where was the issue or bug found.
Moreover, it’s highly recommended that users send images through the upload section as well as videos with external links if applicable.
Most of the issues experienced by our users were due to misconfiguration (either by servers and on core theme) as well as lack of WordPress Fundamentals.
We highly recommend our users to read our Knowledge Base in order to find out how to enable/disable most of the functions available on ListingPro.
ATTENTION
If you haven’t found any article on our Knowledge Base that could solve your issues, don’t forget to give us this detail. This way we can give a better coverage for related doubts.
Code snippets & customization
Whether you want to customize the design layout, changing its colors, behaviors, formats, and alignments, our Support Channel can give you the appropriate support and give you details on where to find those codes and where it should be applied correctly.
Furthermore, it’s highly recommended that you have at least a basic knowledge of HTML and CSS in order to manipulate these codes as well as acknowledge that every change should be accompanied by a previous backup to hold the latest stage of your settings in case of WordPress updates, Themes and Plugins updates, Child Theme, and others.
ATTENTION
If you do not have prior knowledge of how to edit the files and code snippets, we’d recommend users to head over to our Customization Team in order to specify every need that you may decide to accomplish with your business.
3rd Party Compatible Plugins
Some users still want to include their paid plugins to work exclusively with ListingPro Core Features. It’s important to notice that ListingPro was built from scratch and there’s no dependency of 3rd Party Plugins to perform the core functions for a perfect Directory Service.
We don’t make any test that may compromise the freedom and security of our Solution. By this way, users can test their plugins on their own but we do not recommend to use 3rd Party Plugins.
Please, bear in mind that those plugins are the ones that strictly affects the core modules and the functionalities available on ListingPro. Plugins that its functions are to handle with optimization, database, cache, SEO and others, users can use and test it without any worries. Each user will have their preferences on choosing between AIO SEO vs YOAST and others plugins to enhance and scale up their Directory Business.
ATTENTION
Even though deciding to use WooCommerce or any other plugin such as Events, Booking, Coupons, users should then head over to the Customization Team and fill up the form with explained details to accomplish your needs and expectations.
It’s good to understand that ListingPro Team is really compromised with user’s freedom and security while using our Solution for their business. We cannot cover support or protect any security flaws, denial of services by these Plugins and any related aspect that may compromise ListingPro usability in near future while using some 3rd Party Plugins.
Customization Team
This sector is apart from the Support Channel, but by some users requests and depending on their needs and desires we cannot fully attend all users needs, because it’s either required a specific customization that may change the whole aspect of the core features as well as some pre-requisites to achieve a better result for each user’s requests and expectations.
In case you have an idea for a feature but you don’t necessarily want to wait for the feature to be placed on the roadmap and be approved by the community of users on the Feature Bucket Page, then it’s needed to head over to our Customization Team.
you are not obligated to ask for customization. Some users change their entire business on their own without even going to the Support Channel or Customization Team.
ATTENTION
If for some reason you need urgency to customize your business and you don’t want to wait for the upcoming releases and roadmap. Then, the Customization Team is your best choice.
How to get a better attendance at your open Ticket?
If you follow this procedure you’ll more likely to get the best Support Channel experience that you ever had. To have an idea, our Support Channel receives roughly 250 to 300 tickets daily. We have more than 4.000 thousand active customers fully working with ListingPro.
- Stick with only 1 ticket. (do not worry about the ticket’s title, we give importance to its content)
- Explain in details your issues or doubts. (This will increase the chances to solve your issues)
- Read the Knowledge Base before proceed with your Ticket. (More than 200+ articles already included)
- Have a basic knowledge will help you solve minor issues. (Most Tickets are lack of WordPress Fundamentals)
What not to do on the Support Channel?
There are some rules and policies that users should follow in order to get to our Support Channel & Customization Team.
Some of our rules and policies are followed by some principles of community and private requests as well as an already explained and covered by the Envato’s Policies and its Terms.
Free Customization
Even though the Team still tries to solve all of your doubts and issues, it’s highly recommended to understand that any request for changes has its priority. Users that already sent us their requests through our Customization Team will be more likely to get the proper attendance regarding customizations than the users that still try to get a Free Customization through our Support Channel.
The Support Channel can without a doubt give you details on where to edit, folders path, code snippets, and only that!
We’ve also covered this topic with an exclusive article that you can read and know more about Envato’s Policies You can access this article by clicking on this link.
Multiple Open Tickets
We cannot guarantee excellent attendance for multiples tickets created by the same user. It’s important to understand that our Support Channel receives roughly 250 to 300 Tickets Daily. In order to receive a better support and have a better experience with our services, we’d highly recommend users to stick with only one ticket.
Multiples Tickets are more likely to be lost by the quantity of daily request, and unfortunately, some open tickets may pass through our system and stay amongst the last ones.
Just to say “Hello” or “Test”
Unfortunately, some users open a Ticket just to verify if our service is working as expected. It’s sad to say but these Tickets without a doubt will be closed.
This kind of attitude also prejudices other users that have sent us serious Tickets regarding of bugs, doubts, and explanations of some available features.
Features Request
Features Request is really awesome and important to our Solution as well. The entire community and users that are getting incredible results while using ListingPro has had many benefits after sharing their ideas and Features Feedback to our Support Team.
But there’s one thing that’s not allowed. Users that still tries to bypass the Feature Bucket Page process.
Our Feature Bucket Page is really important to our Solution and only after going through this page is that we’ll certainly fetch into more details on how to organize our stack and create the next roadmap for new features.
It’s important to understand that this page is the most important phase of every new idea. We work exclusively along with our customers to identify the next biggest release and some minor improvements that make a huge difference for the majority of users. We still recommend that you give us your feedback and ideas on features, functions, etc. But all acceptable upcoming feature will be highly appreciated on the Feature Bucket Page.
Site Optimization
Unfortunately, we don’t give support for SEO, SEM, Optimizations, Server Maintenance, and any other that aren’t related towards our purpose. Our Team has total responsibility to deliver update releases, bug fixes, customization to implement and increase your directory by specific requests on particular features, support about how to setup correctly ListingPro Directory and related activities.
The maintainability, server security, and how you interact with your settings, your directory, your business, and your customers… is solely your responsibility to understand, learn and apply the needed changes that may be required, important, or relevant for your business directory and purposes.
We’ve also covered this topic with an exclusive article with some shared services that you may find it useful to start out your
Site Optimization. You can access this article by clicking on this
link.
With all that being said, you can simply enjoy our services and stay tuned for our upcoming updates.
[lana_button size=”md” type=”primary” href=”https://docs.listingprowp.com/knowledge-base/”]Knowledge Base[/lana_button] [lana_button size=”md” type=”success” href=”https://help.listingprowp.com/”]Support Channel[/lana_button] [lana_button size=”md” type=”danger” href=”http://cridio.com/custom-web-services/”]Customization Team[/lana_button]