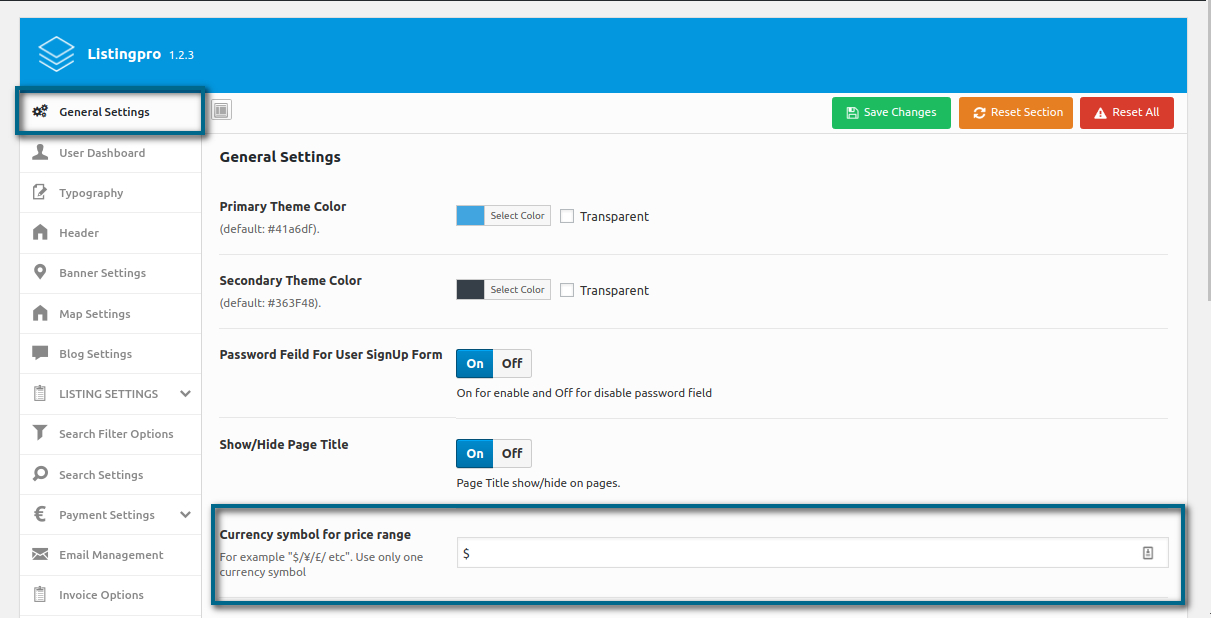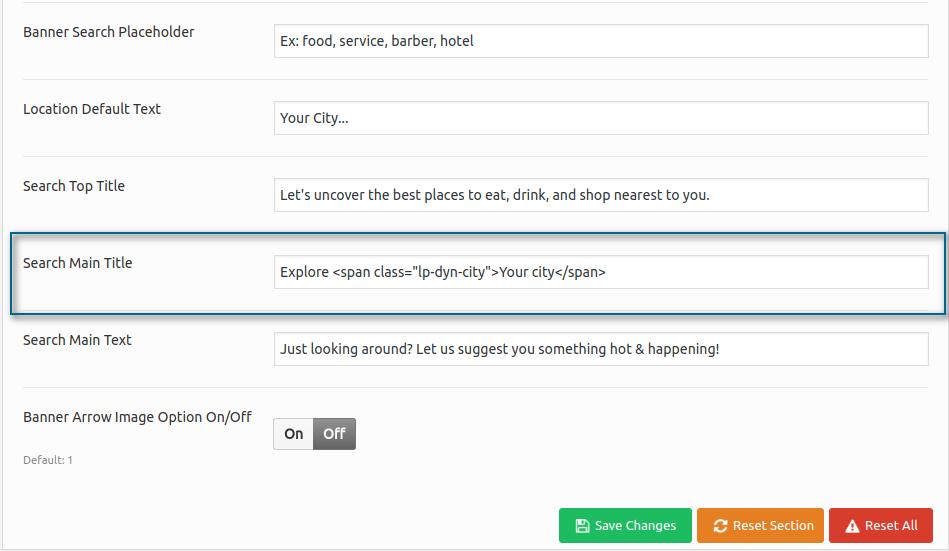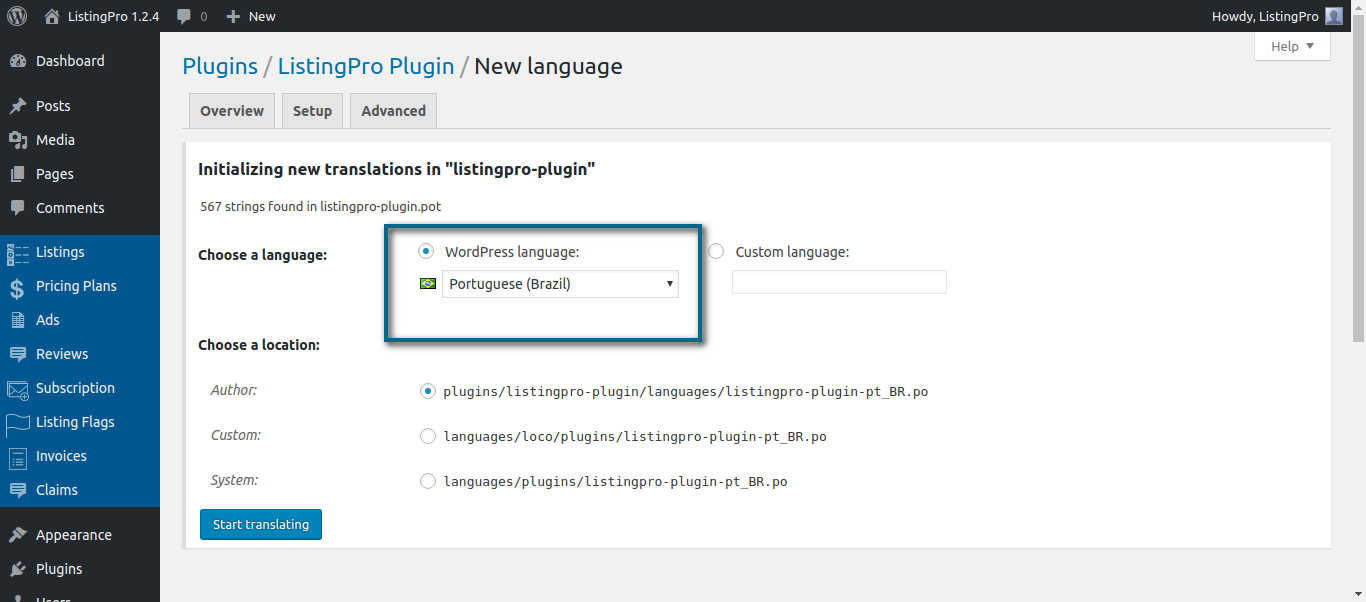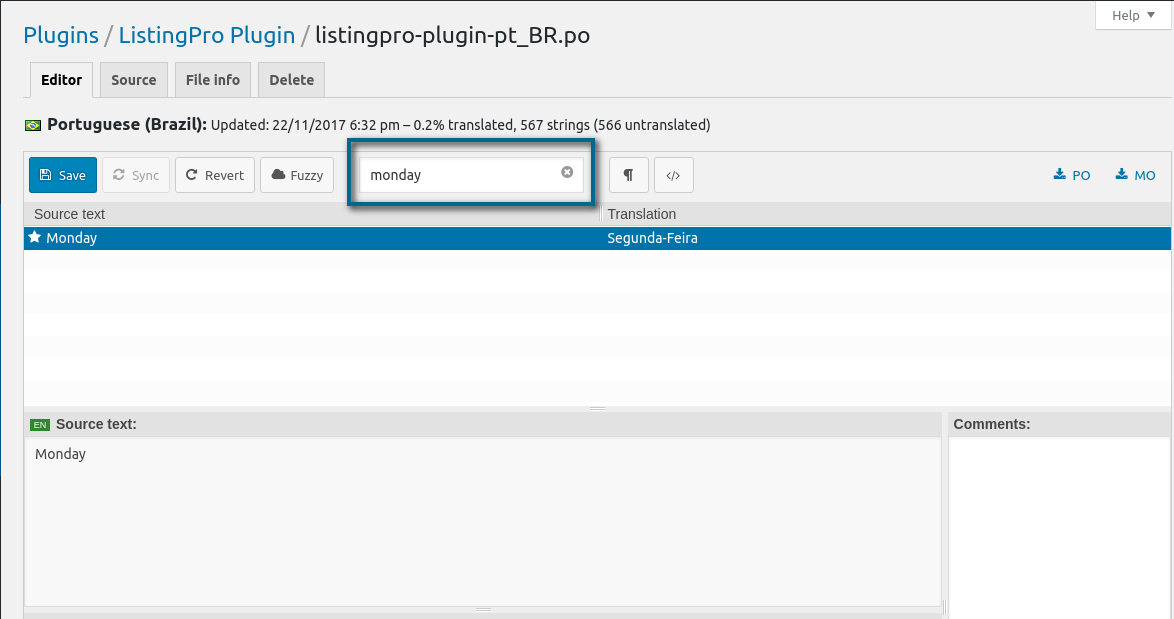What Plugins are recommended for Optimization?
- PhastPress
- ListingPro Minifier
- WP Rocket
- Short Pixel (images)
- Perfmatters
How to Optimize ListingPro?
This optimization video is created by SERT MEDIA and is not an official Cridio Studio video.
How much does our WordPress theme affect page speed?
Here are some tips to speed up your ListingPro site:
Shared hosting v/s Dedicated hosting
If you are planning to use ListingPro for the biggest directory and for handling a large number of listings then you should choose a dedicated server instead of a shared hosting package. It will increase your server’s speed automatically by processing faster results than shared hosting.
Because if you are using shared hosting your server resources will be shared with other websites which are relying on the same server. On the other hand, if you are using a dedicated server then your server resources will be available for your website and it will reduce server response time.
Remove Unnecessary plugins
Visit your plugins page from the back end and remove all unnecessary and not used plugins from there.
Optimize Database Tables
It’s very important and necessary to optimize your site’s database on a regular basis in order to speed up your site. For example, you can remove all unnecessary junk files such as spam comments, post revisions etc. which are not needed or expired.
Optimize images
Crop and resize all uploaded images based on your site’s configuration and optimize images for faster loading.
Use CDN: The meaning of CDN is a content delivery network. Most of the popular sites nowadays are using CDN such as MaxCDN to deliver content from their site.
Reduce Redirects:
Please don’t use any redirects if not required. Redirects may cause slow page loading.
Memory Limit: Sometimes increasing the memory limit variable of the php.ini file also helps in loading your site faster.
Add Expires Caching Rules:
Add expires caching by inserting the codes inside of the .htaccess file.
## EXPIRES CACHING ##
<IfModule mod_expires.c>
ExpiresActive On
ExpiresByType image/jpg “access plus 1 year”
ExpiresByType image/jpeg “access plus 1 year”
ExpiresByType image/gif “access plus 1 year”
ExpiresByType image/png “access plus 1 year”
ExpiresByType text/css “access plus 1 month”
ExpiresByType application/pdf “access plus 1 month”
ExpiresByType text/x-javascript “access plus 1 month”
ExpiresByType application/x-shockwave-flash “access plus 1 month”
ExpiresByType image/x-icon “access plus 1 year”
ExpiresDefault “access plus 2 days”
</IfModule>
## EXPIRES CACHING ##
All of the above tips are really very easy to implement to your site. And if you regularly follow then your site will be faster than other sites and you will see better performance.