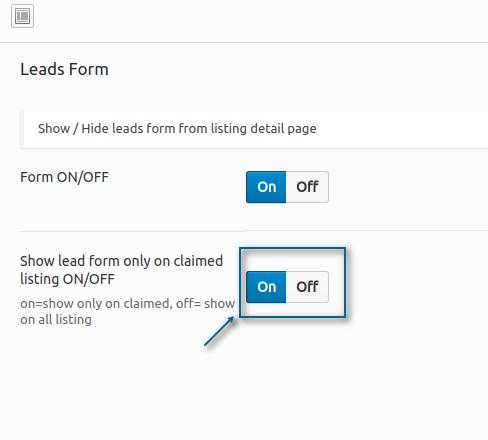
A listing owner will be notified via the email address used during the listing submission.
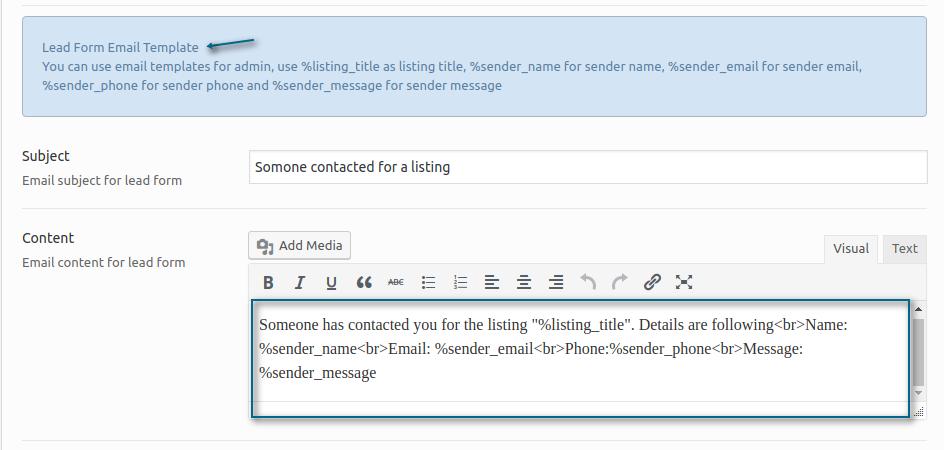
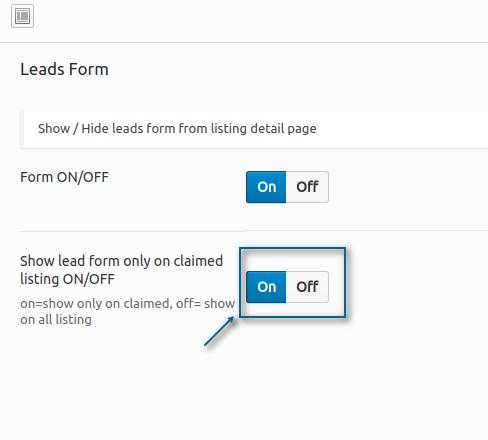
A listing owner will be notified via the email address used during the listing submission.
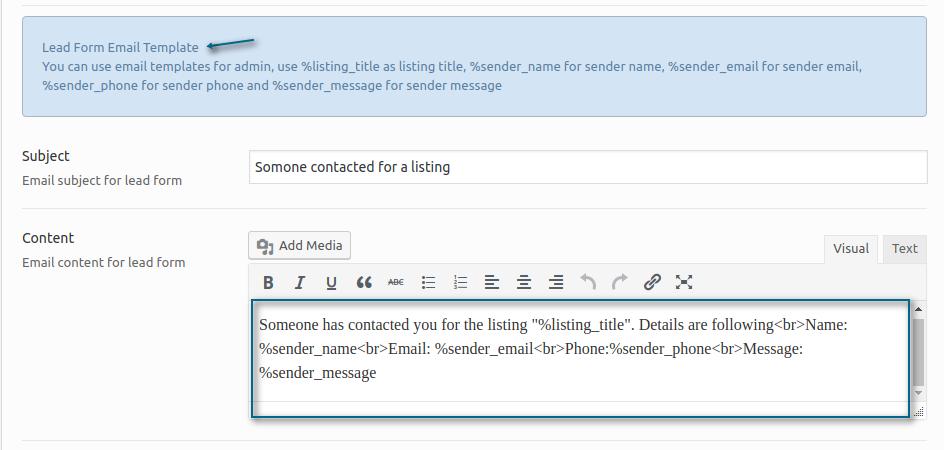
When you click the target icon in WHERE field, a script runs to find the city name against your IP address. If that script could not find any city name against your IP address then it returns NULL.
 We are using geoip-db.com that has locations database, which is based on IP addresses. Below is the calling URL that is triggered by click.
We are using geoip-db.com that has locations database, which is based on IP addresses. Below is the calling URL that is triggered by click.
URL: https://geoip-db.com/json/geoip.php?jsonp=callback
Try the above URL to see your city name as shown below.

If your city name is not populated as shown in the above screenshot then we assume that there is no city name against your IP address in the GEO IP database. But if you do see the city name in as shown in the screenshot but it’s not showing on your website then you can contact our support.
STEP 1: Go to help.listingprowp.com
STEP 2: Click Envato Login
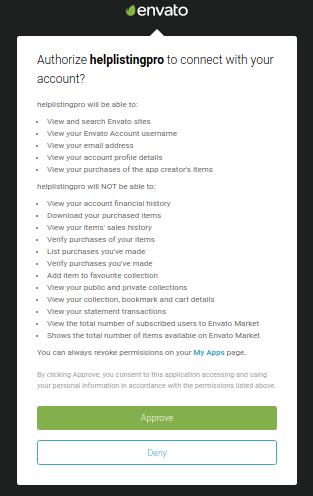
STEP 3: Click Approve to get started.
STEP 4: Select ListingPro Theme & Free Add-ons and click NEXT
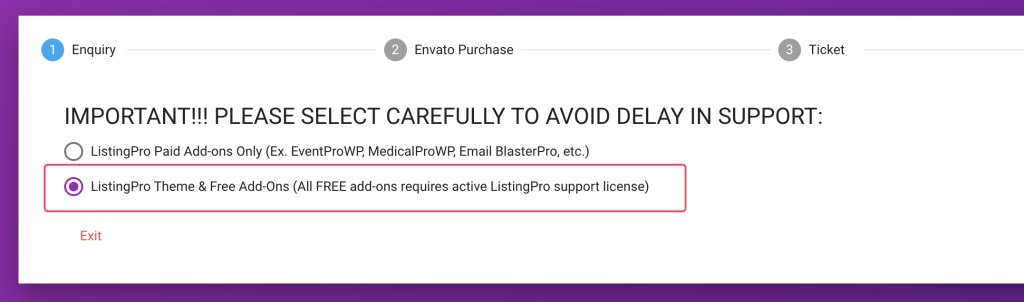
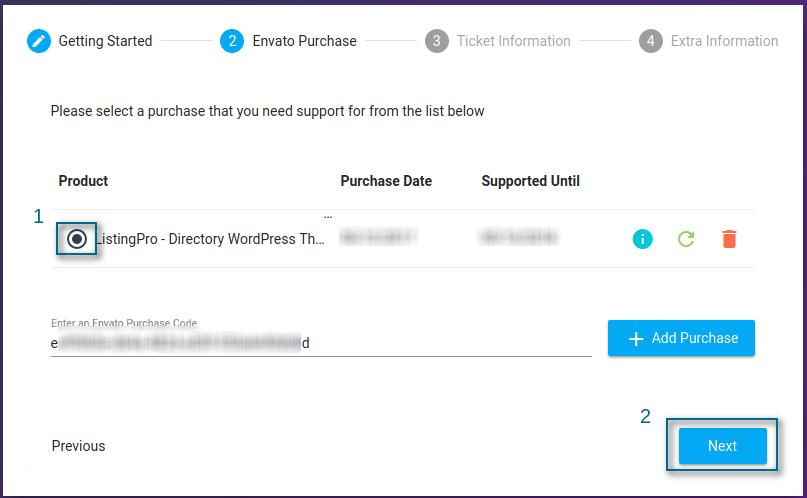
STEP 4: Click Next
STEP 5: Fill out the form with details along with screenshots.
STEP 6: Click Next
STEP 7: Complete the extra information fields as it will expedite to help you resolve the issue.
STEP 8: Click Create Ticket
STEP 1: Log in to the WordPress admin dashboard.
STEP 2: Go to Pages
STEP 3: Click Home page to edit.
STEP 4: Find Visual Composer Element called Video Testimonials and click the Edit icon as shown below.
STEP 5: Under Video Testimonials Settings, change Video URL.
STEP 6: Click Save Changes
STEP 7: Click Update
STEP 1: Log in to the WordPress admin dashboard.
STEP 2: Go to Pages > Home page.
STEP 3: Find the Visual Composer element called Locations and click the Edit icon as shown below.
STEP 4: Select a Location grid style (Grid, Boxed or Abstracted) as needed.
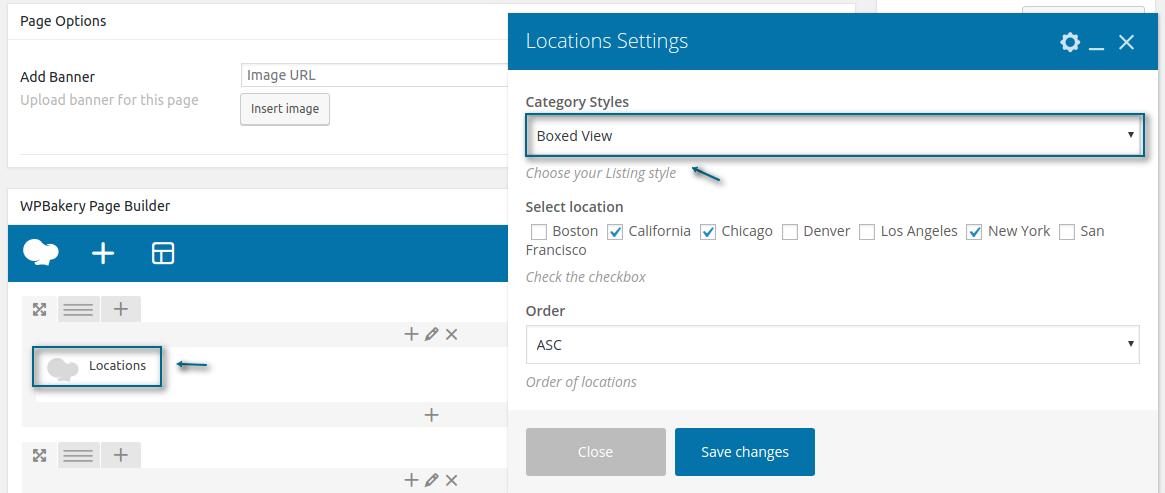
STEP 5: Check the Locations boxes as needed.
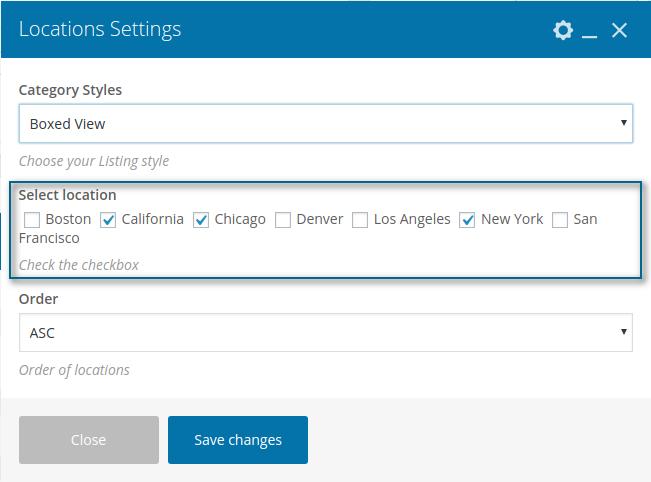
STEP 6: Select the Order (Ascending or Descending).
STEP 7: Click Save changes
STEP 8: Click Update/label]
STEP 1: Go to the wp-admin dashboard
STEP 2: Under Listings, select Locations.
STEP 3: Enter Name and Slug. (Example, enter a State: California )

STEP 4: For Parent leave default option None.
Unless you are creating a Child-Location such as San Francisco (City), then you must Select the Parent-Location, in this case, it will be California (State).
In the backend, you will see the Parent & Child Location displayed as shown above.
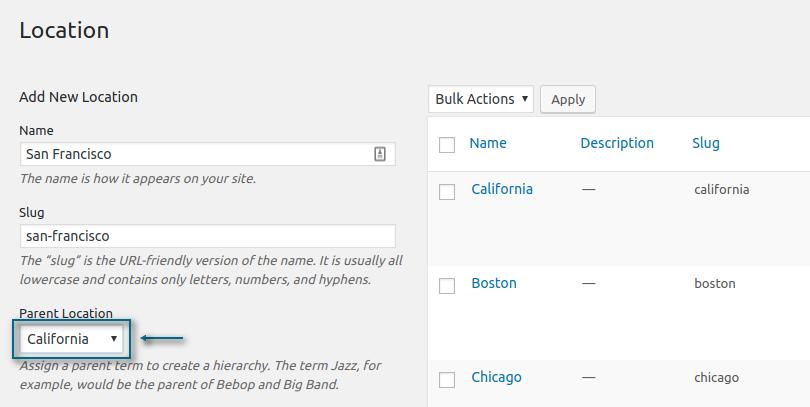
In the front-end, you will see the Parent & Child Location displayed as shown below.
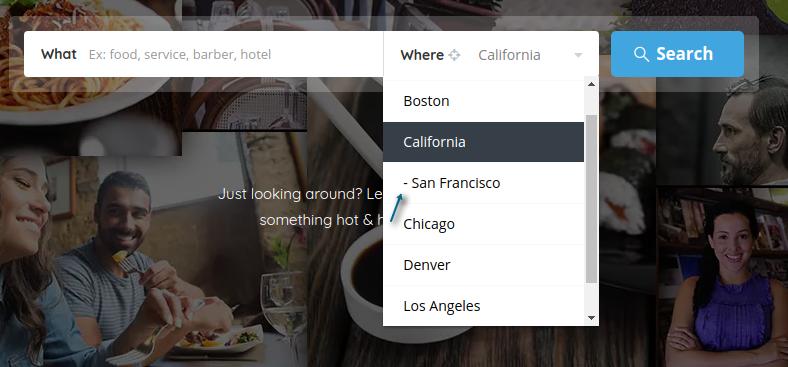
STEP 5: Click the Insert image button under Location Image.
STEP 6: Select an image and under make sure to select Full Size from Size drop-down.

STEP 7: Click Add New Location
STEP 8: Repeat these steps for any Parent Location