STEP 1: Login to WordPress admin dashboard.
STEP 2: Go to Theme Options > Typography
STEP 3: Select appropriate font settings.
STEP 4: Click Save Changes
STEP 1: Login to WordPress admin dashboard.
STEP 2: Go to Theme Options > Typography
STEP 3: Select appropriate font settings.
STEP 4: Click Save Changes
Nextend Connect Plugin, you can create an easy and customizable way to interact with your users while signing up an account on your Website.
Each Social Media Application will be divided into 3 different plugins which allow you to insert APIs Keys, Secret Keys and IDs referring to the Social Media defined for users registration.
To find The Next Connect, go to your WordPress Dashboard > Settings and you’ll notice 3 separated sections to configure the Social Login Buttons.
Nextend FB Connect

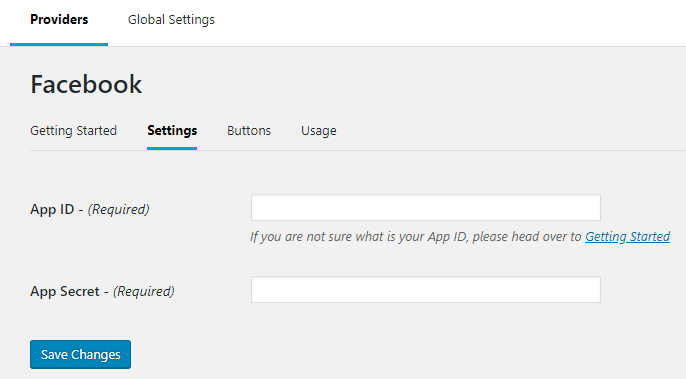
Nextend Google Connect
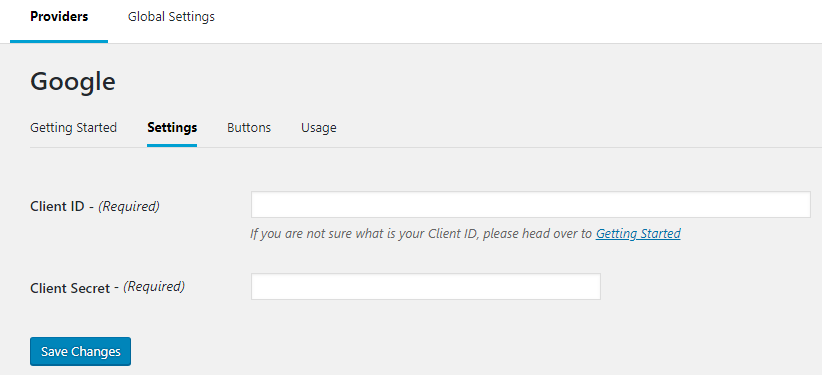

Nextend Twitter Connect

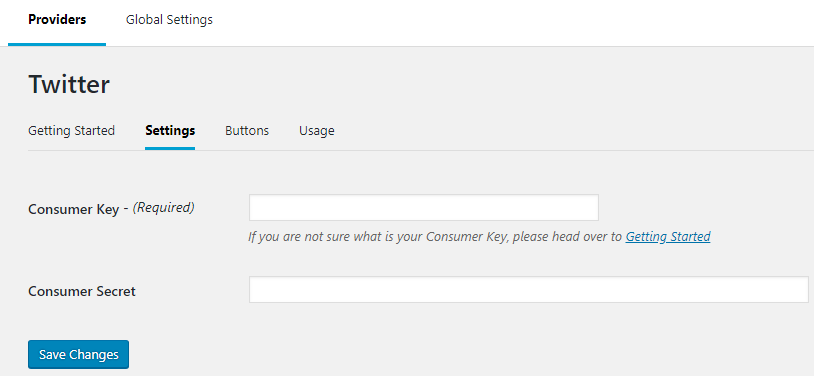
You tried to install ListingPro theme from the WordPress admin, but getting the following message, Are you sure you want to do this? Please try again.
OPTION 1: Upload theme manually via FTP and avoid the default WordPress installer from the admin dashboard.
OPTION 2: Contact your hosting provider and request to increase the PHP limits to the maximum.
Once you have a fullback, you are also responsible to make sure that every time there is a new release of the theme or plugin, all your customizations (See below, PART 1) or translations (See below, PART 2 & 3) are not affected by the update. In order for you to make this process smooth please make sure you have completed the steps mentioned in PART 1, 2 & 3 if they apply in your case.
STEP 1: Make sure Child Theme is installed and active. (If not, see How to install a Child Theme?)
STEP 2: Locate ALL the custom code changes made (either by you, your developer or even by our custom-services team upon your request).
STEP 3: Move all custom code changes to the child theme.
For a step-by-step instruction on how to move Translation to the Child Theme, go here.
STEP 1: Go to /wp-content/plugins/listingpro-plugin/languages
STEP 2: Download and save .po and .mo
The .po file name will be different based on the language, example for spanish it will be listingpro-plugin-es_ES.po.
After updating the theme make sure to restore the .po and .mo file in the same location and go to WP Admin > Loco Translate > Plugins > ListingPro Plugin, select the language translation file and click Sync and then Save
STEP 1: Log into cPanel > File Manager.
STEP 2: Go to wp-content/themes/
STEP 3: Right-click listingpro, and then click Compress
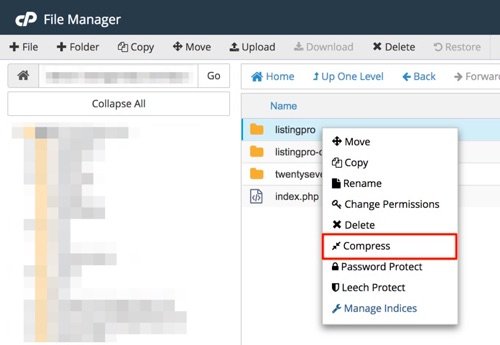
STEP 4: Next, right-click listingpro-child (if applied in your case), and then click Compress
STEP 5: Finally, go to wp-content/plugins/
STEP 6: Right-click listingpro-plugin, and then click Compress
There are primarily two ways to update our WordPress themes to the latest version, choose one option.
| [lana_button size=”lg” type=”danger” href=”https://docs.listingprowp.com/dwkb/how-to-auto-update-listingpro-wordpress-theme/”]AUTO UPDATE[/lana_button] | [lana_button size=”lg” type=”success” href=”https://docs.listingprowp.com/dwkb/how-to-manually-update-listingpro-wordpress-theme”]MANUAL UPDATE[/lana_button] |
STEP 1: Log in to the WordPress admin dashboard.
STEP 2: Go to Settings > General
STEP 3: Under Date Format, select Custom.
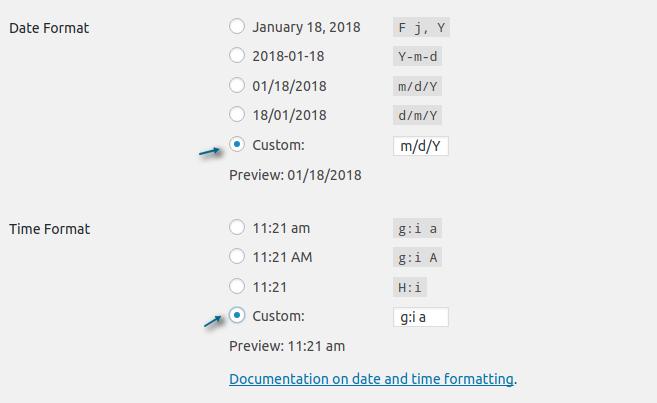
STEP 4: Click Save Changes