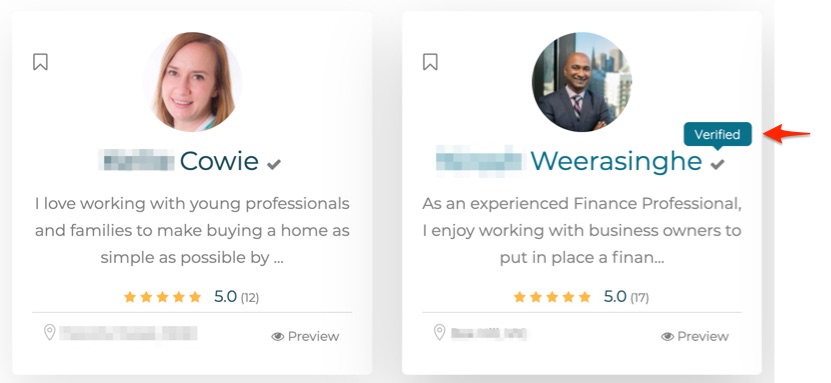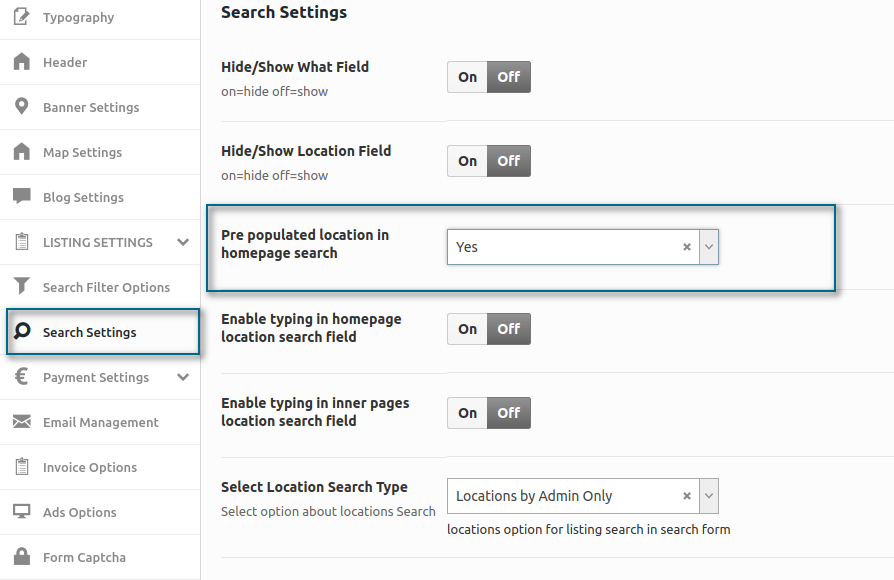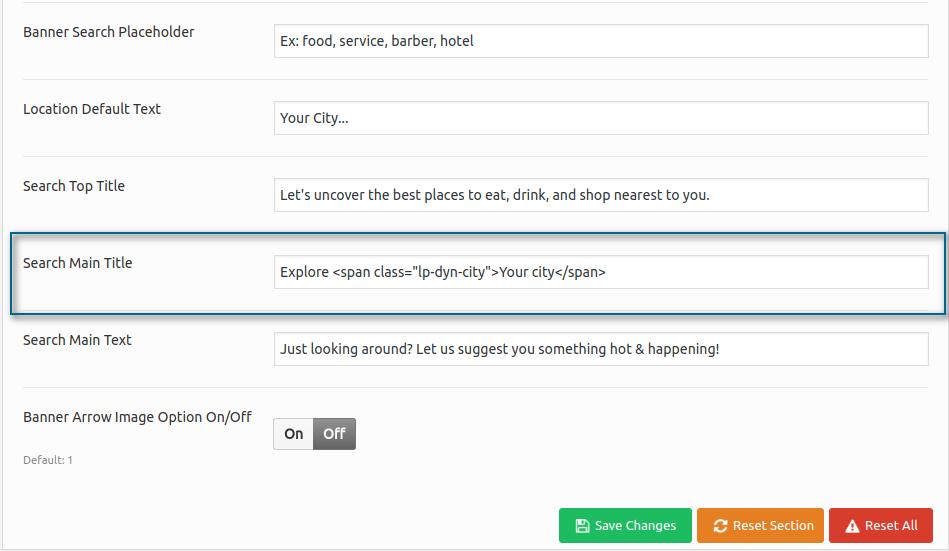- What is Claim Now Feature
- Why Should Someone Claim a Listing
- How Free Claim Works
- How Paid Claim Works
- Change Claimed Badge Name
What is the Claimed Badge?
The Claimed badge helps businesses distinguish and stand out from the others by establishing ownership by verifying with the website admin. Once the site admin verifies and accepts the claim & verification request, then only a business listing gets a Claimed badge.
There are two places the Claimed badge is visible.
1. Claimed badge on Detail Page
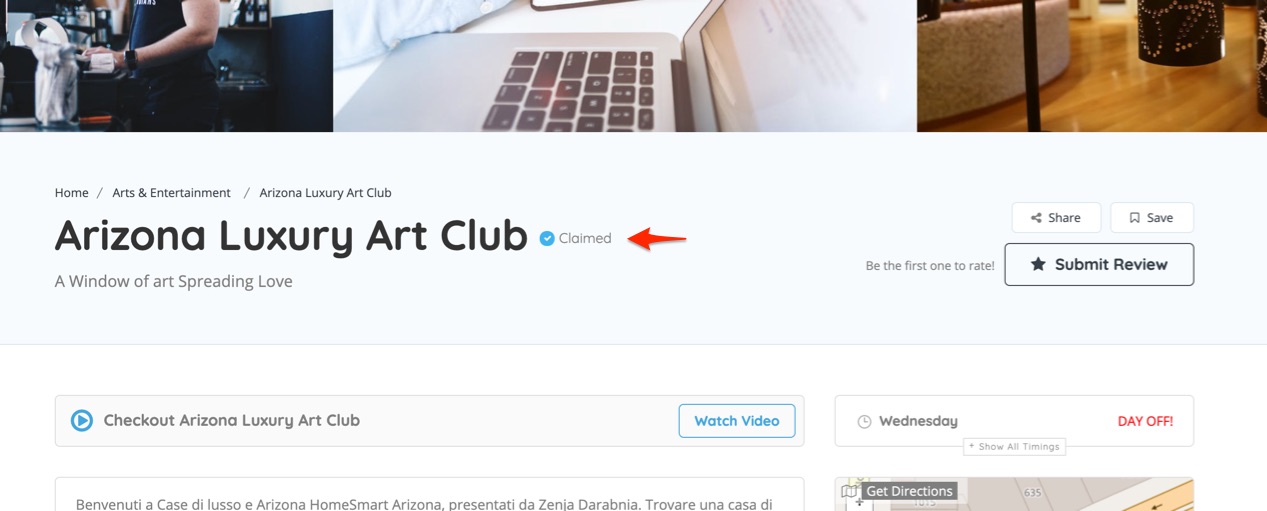
2. Claimed badge on Listing Card
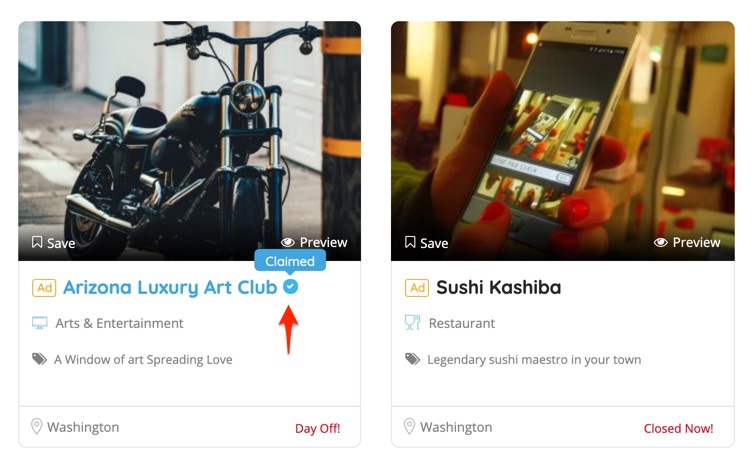
Why Should Someone Claim a Listing?
New listing submission (Free or Paid) does not mean listing owner verification, only the admin can verify and grant access after a claim request is submitted.
Admins can certify if the claimed business has come from the true owner by verifying the details sent when claiming a listing. Unfortunately, due to the differences between countries and their laws, it’s recommended for the admin to include details on their FAQ and how to proceed and verify the ownership for a listing.
Having a listing claim process gives peace 0f mind to users that each listing is being verified by the website.
If your business doesn’t require to claim a listing, you can disable this feature.
How Free Claim Works?
Here’s a typical scenario where a user will claim a business listing. If a business is already listed in a directory, the business owner can request to claim their business listing by verifying and establishing their identity as a real business owner to get the most out of a directory.
For example, John runs a pizza shop in downtown called Best Pizza Place and he comes across your awesome directory called downtown-pizzerias.com, where you list all the pizza shops in the downtown area.
John finds his pizza shop is already listed on the-downtown-pizzerias.com but he doesn’t have access to manage the listings, he can request access to the listing by clicking the claim now button and submitting the claim form.

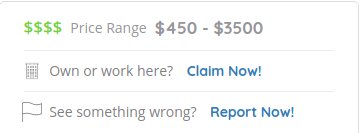
Once signed in user can claim by filling out the form with the additional details for verification based on the local guidelines and policy.
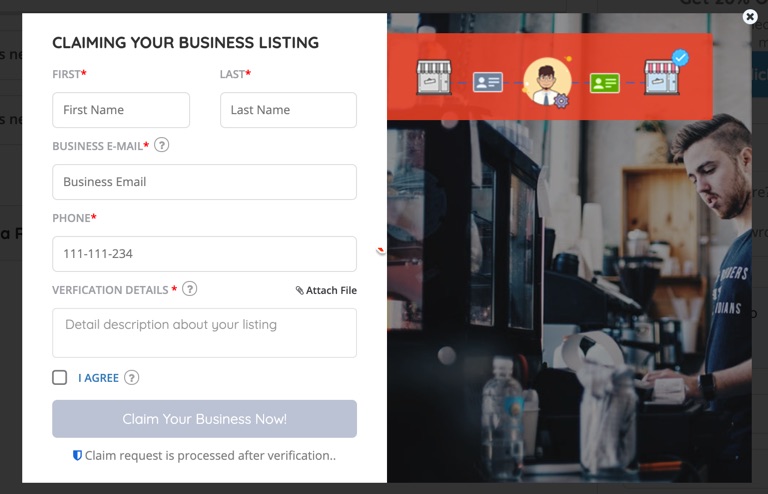

The site-admin needs to review and approve the Claim requests as shown below:
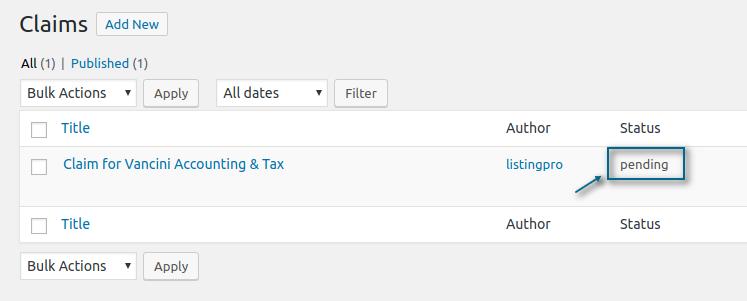
by simply clicking on the listing title, you’ll be able to edit the Claim and change the Status accordingly

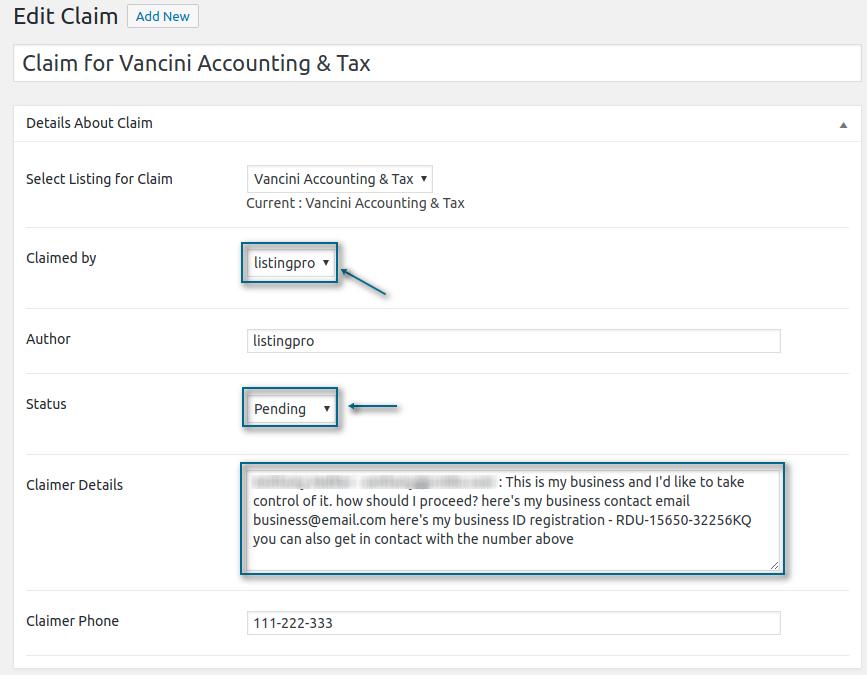
Once the claim is approved the Claimed badge will show next to the listing name and the option to claim will disappear.
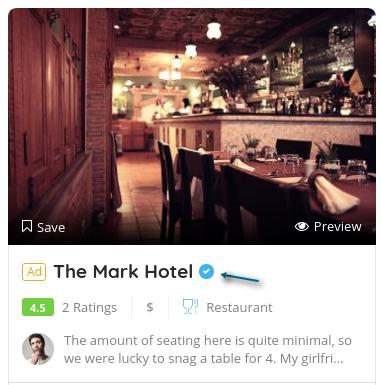
How Paid Claim Works?
Change The Claimed Badge Name
Yes, you can change the text from Claimed to Verified or something else. In the below example a ListingPro user has already done it.