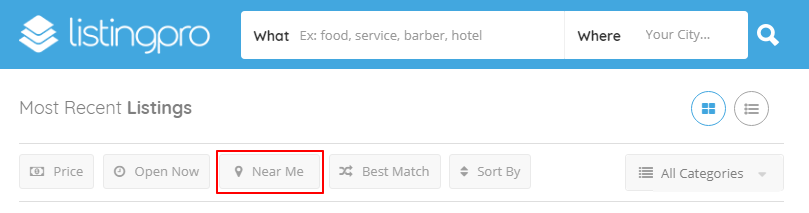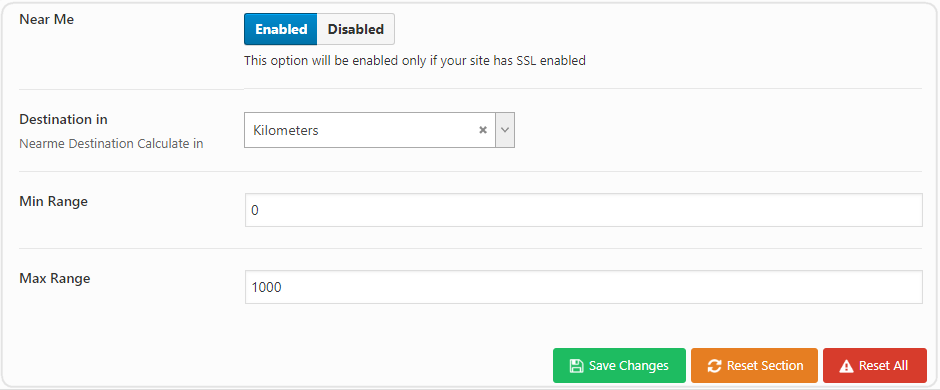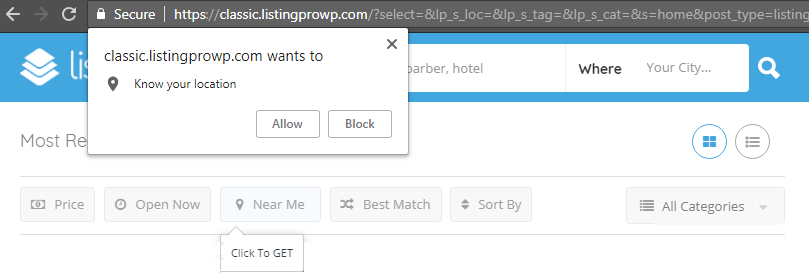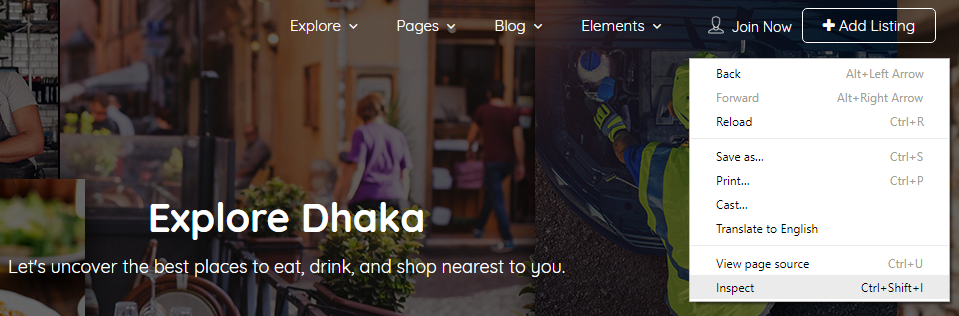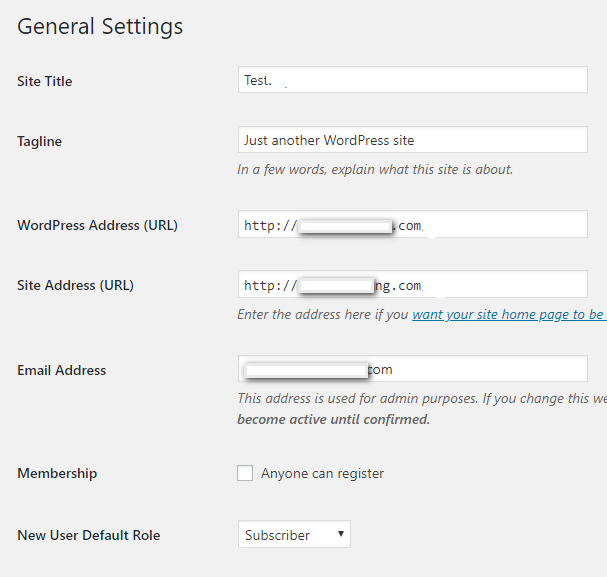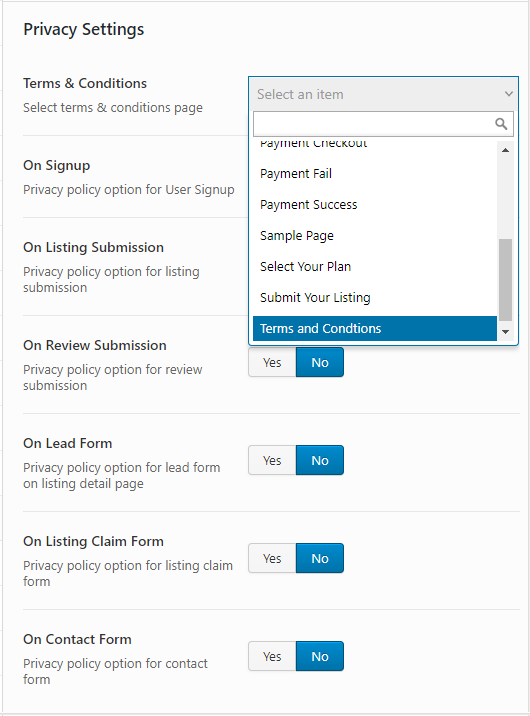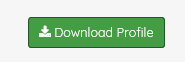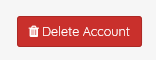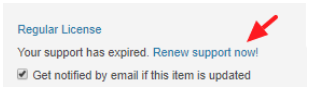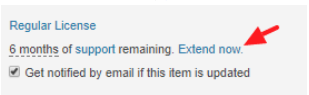The following topics are covered in this knowledge base article.
- How many directories can I build with a single license?
- Can I monetize (earn) from my directory with a regular License?
- How to Renew an Expired Support?
Part 1: How many directories can I build with a single license?
All of the licenses on the Envato Marketplaces are single-use licenses. When you purchase a single license of ListingPro WordPress Directory Theme, you are allowed to use the theme on one single finished directory site, and one sandbox for testing purposes.
If you need to use it on a second site or multiple sites, it requires you to purchase a separate regular license for each individual directory site.
For example:
www.mydirectory-site-One.com
www.mydirectory-site-Two.com
www.mydirectory-site-Three.com
If you need to install on a Test Server
If you need to install and activate ListingPro on a test server for the same directory site that you plan to build on or move to a production server, then you may have a total of two instances running with the same license as long as the test server is not used as the production site for another project at any time.
Test sandbox is recommended to have it as a sub-domain or sub-folder but it’s not required. In some cases, your hosting will provide a unique URL that is separate from your domain so you are allowed to use it.
PART 2: Can I monetize (earn) from my directory with a Regular License?
The simple answer is YES you can monetize. Before we explain further we would like to clarify that usually there three types of users (personas) in a directory.
User 1: Directory Owner
In most cases, it’s you, the site owner, or the administrator who manages the entire backend.
User 2: Business Listing Owner
In most cases, it’s your customer. This is the user who will submit their listing on your directory for a Free or Paid Plan. This is the type of user who you can monetize by offering Paid listing plans or charging for Ads spot in your directory.
User 3: Visitor (End User)
This is the end-user which is the Business (Listing) Owner’s customer. This user visits the directory to get necessary information about a business listing such as the phone number, directions, ratings, etc. This user may also submit a contact/lead form on any particular listing and may leave a positive or negative review.
Now you understand all the three different types of users, let us explain how you as the Directory Owner (User 1) can monetize under the Regular license.
a. If the Business Listing Owner (User 2) is allowed to list their business on your directory for a one-time fee or a recurring fee, along with charging Business Listing Owner additional fee to further promote their listing by running Ads Campaign.
b. If the Visitor (User 3) which also is considered as the end-users can access the site for free. For example, if the visitor is allowed to visit and access the directory listings and their information for free then there is no violation of the Regular license.
It’s uncommon to restrict all visitors from accessing a directory and its business listings and only allowing visitors upon paying a one-time or recurring fee. In case your use case requires you to operate your directory in such a way, then you must consult with us regarding the license as you may require an extended license.
For more information please refer to the below URLs or contact Envato for further clarification:
https://themeforest.net/licenses
https://themeforest.net/licenses/faq
PART 3: How to Renew an Expired Support?
Once the support is expired you must renew your support in order for our support engineer to be able to respond to your technical support-related questions. Also note that all support queries are answered only via the help desk, and not via the
ThemeForest comments page or any email.
If you have found a bug in the product, you can report it to us and you do not need to have active support for reporting a bug. Once you report a bug we will evaluate and provide a temporary fix as needed and will fix it in the next release. We can try to provide the patch as soon as possible but there is no guarantee on how long it may take. It all depends on the severity of the bug.
In order to extend or renew an item’s support offering, you must have less than 6 months of the existing support period remaining.
To renew the support component on an item, please follow these steps:
STEP 1: Log in to your Envato Account
STEP 2: Hover over your username and click Downloads from the drop-down menu.
STEP 3: The download section displays a list of all the items purchased using your account.
STEP 4: Click on Renew support now! or Extend now next to the item you wish to renew the item support for
and that’s it!
See screenshot below
Renew
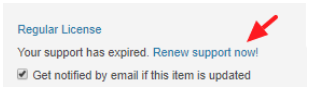
Extend
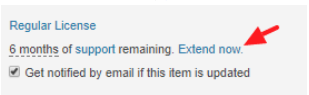
Why can’t I extend or renew support for an item?
You cannot extend if you have more than 6 months of support remaining.
If you have less than 6 months of remaining Support, it’s recommended to extend your support for ListingPro. This way we can guarantee support to our customers as we’re working hard to keep the excellence of our Support Team. For more info read the below article.
Why should I renew my support license for ListingPro?