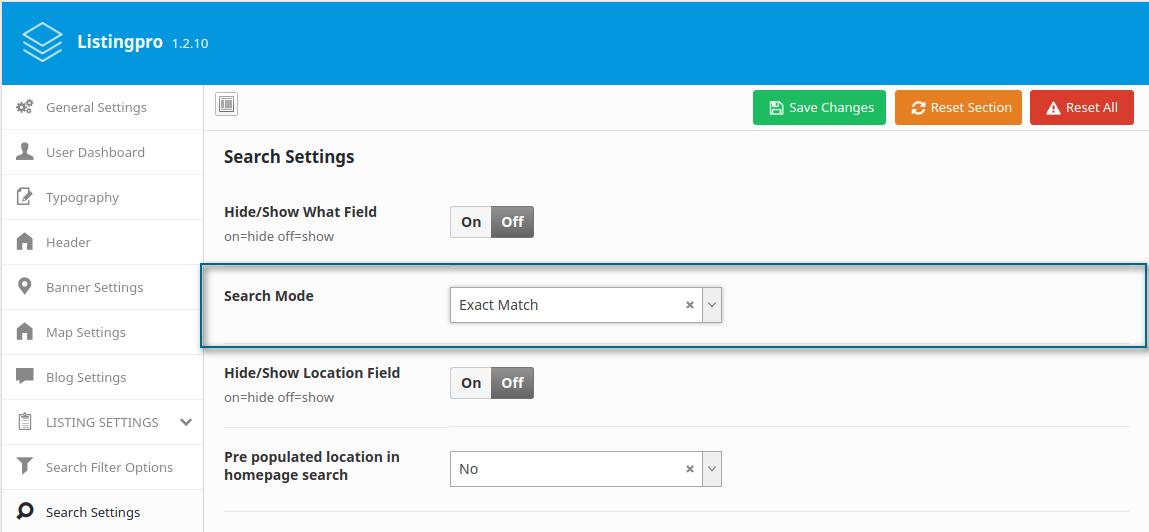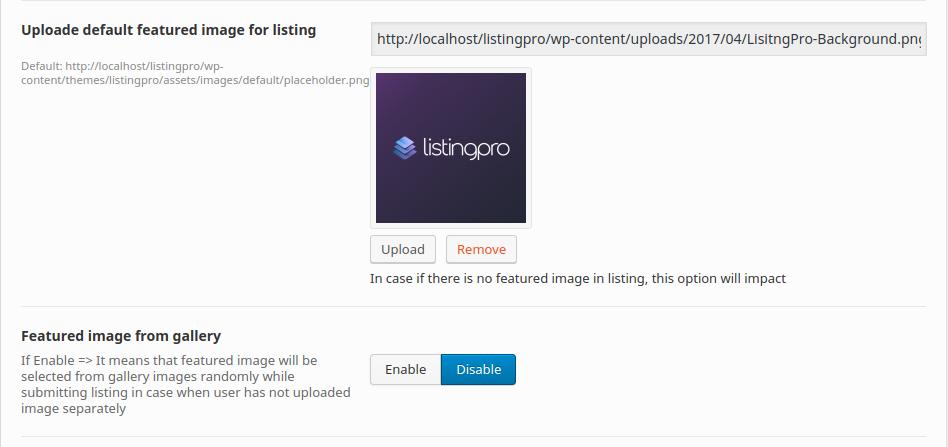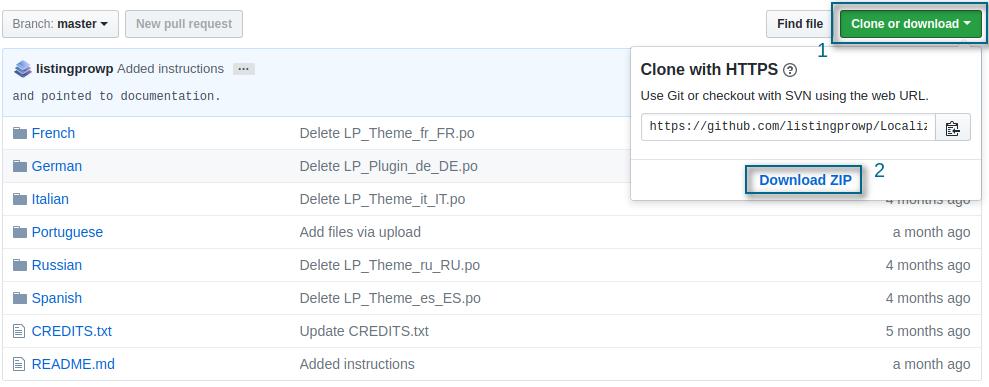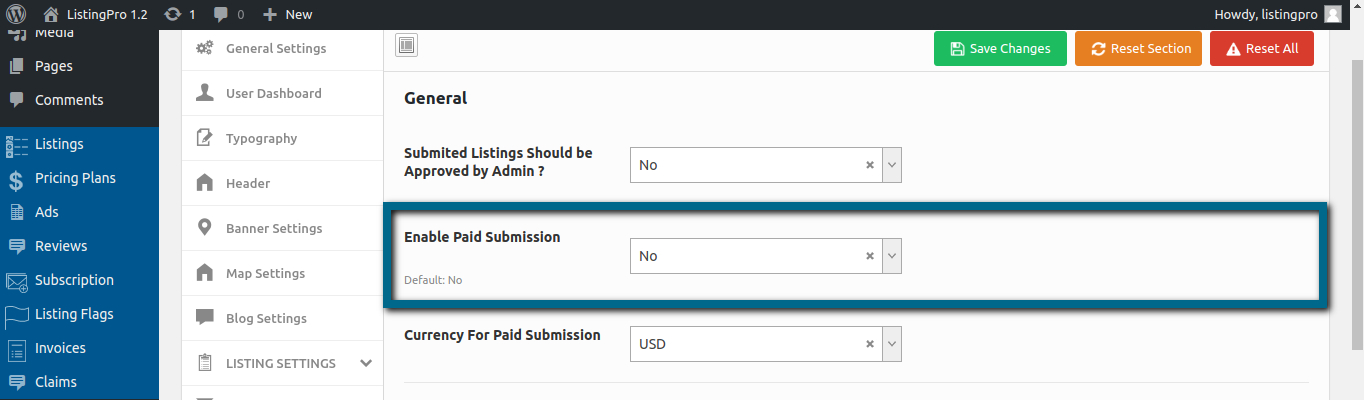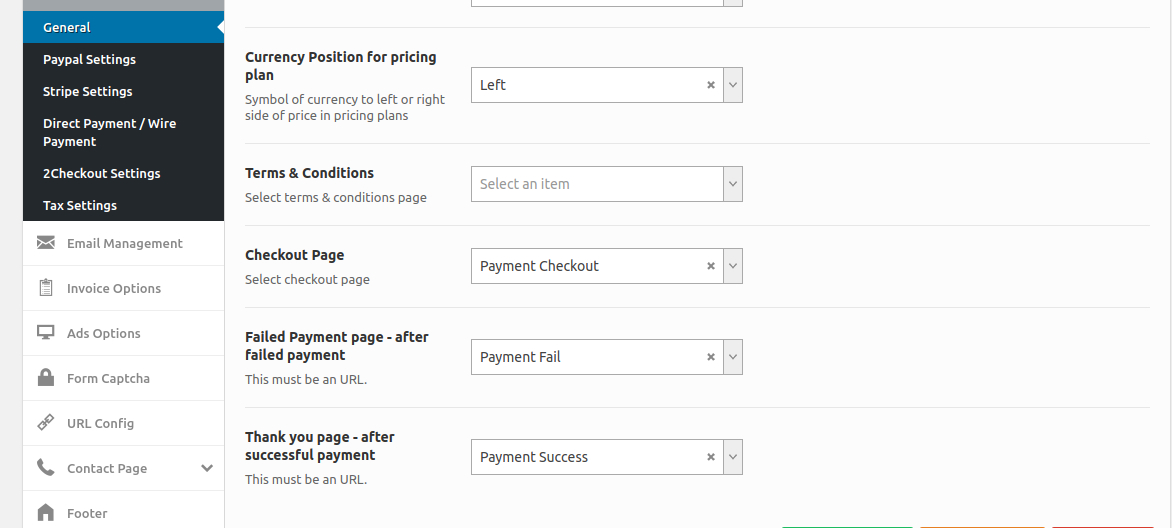Exact Match
In the Exact Match search mode, the search will try to match the exact words that you typed in. The search results will either find titles with the specific word (e.g. store’s brand), and some others such as (e.g. categories, tags, and keywords). These results will give you the exact matches that have been found in the directory. If some user types a specific word, the listing that contains these words will appear in the list.
Broad Match
In the Broad Match search mode, the search will try to match in broad order by the words that you typed in. The search results will either find and bring it to the list as equal to the Exact Match, but with only one exception. The Broad Match will try to identify every listing, detail, and categories that possibly match the search criteria. By this means, some words may be found in various different listings, and it will sort randomly the results found.
To enable and select one of these functions, simply go to the Theme Options > Search Settings and find the Search Mode option.
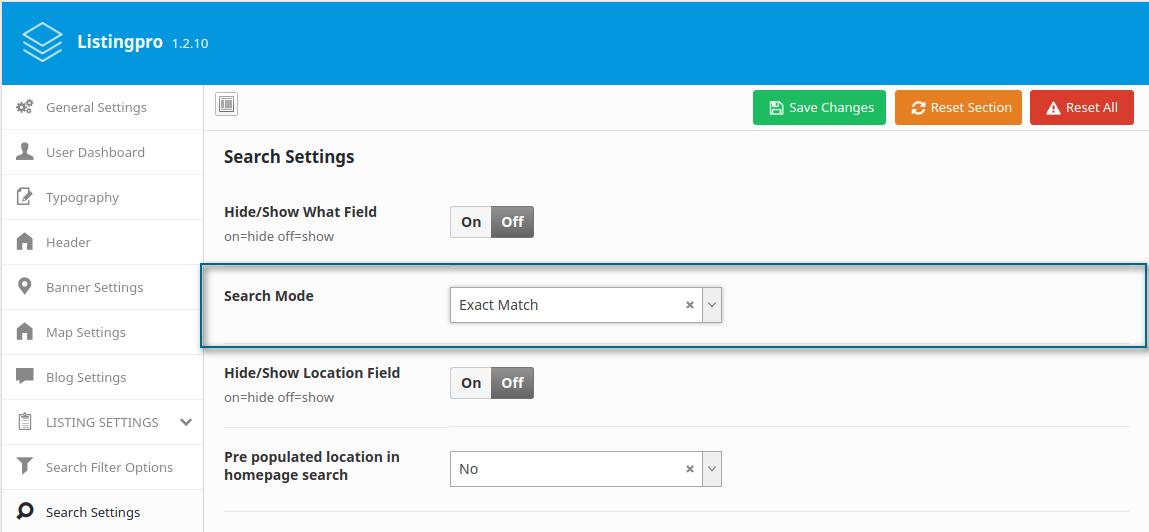
There are two options available to include the featured images for listings added in the directory.
- The first option, admin can include a customized image for listings that have been added without any featured image selected by the listing owner. This means that these listings may have the main directory logo or something similar to have a better appearance and it’s also a good idea to detect that the listing doesn’t have any featured image added by owners.
- The second option, you can enable the featured image to select any of the images added to the listing gallery. Which means that even if the owner hasn’t chosen any featured image, the directory will select randomly any of the images available in the gallery.
In order to find and select which option your directory will work by default, simply go to the Theme Options > Listings Settings > General
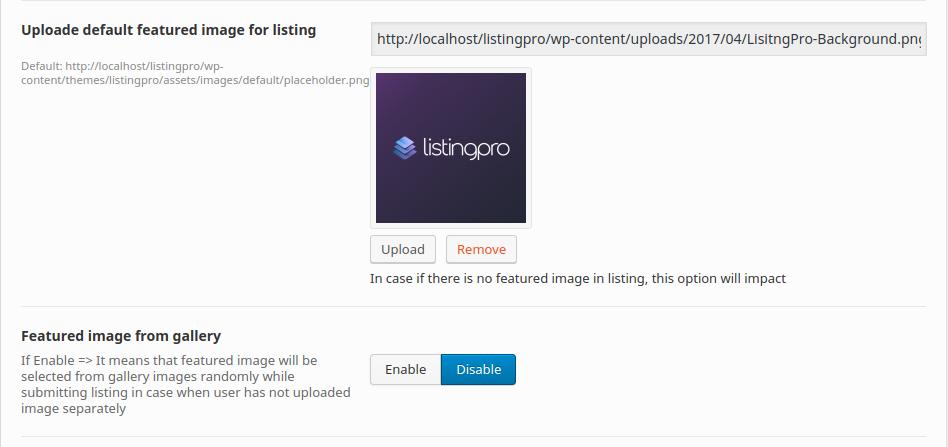
To enable GPS you must have SSL enabled. For quick and easy SSL setup check if AutoSSL is available with your hosting.
To enable the GPS simply follow the instruction below:
Go to the Theme Options > General Settings > Select Method for Current Location

With the GPS enabled the precision is more accurate and acts differently from GEO IP DB and IP API. Now with GPS, the user will receive a notification on their browser asking to enable and share the current location with the website. If users accept this request, then the GPS will collect the current location more precisely.
This option solves the inaccurate location detection of GEO IP & API AI. Now users that were testing the Geolocation defined by IP won’t get unexpected results such as miles away from the actual location.
(Last Updated: August 17th, 2020) ListingPro 2.5 full translation is now available for many languages.
Learn moreIf your language is available, follow these steps:
STEP 1: Go to Github Localization Repository.
STEP 2: Click on Clone or Download button.
STEP 3: Click on Download ZIP
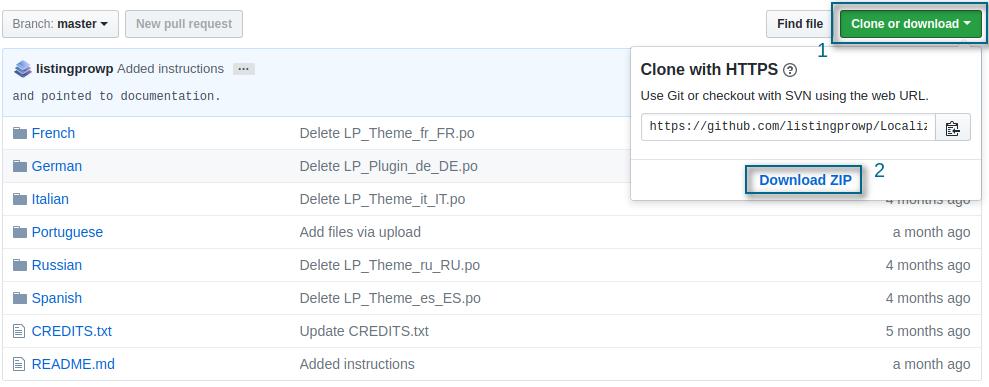
STEP 4: Unzip the file and only keep your language folder and delete the rest.
STEP 5: Upload (via cPanel or FTP) the .po and .mo files into the following folders respectively.
- /wp-content/themes/listingpro/languages
- /wp-content/plugins/listingpro-plugin/languages
When you unzip the file you will find all the languages. Select your language (Example: Spanish) and upload the .po and .mo files under the Themes folder to themes/listingpro/languages and the po and mo files under the Plugin folder to plugins/listingpro-plugin/languages
STEP 6: Go to Loco Translate > Themes and select your language.
STEP 7: Click Sync
STEP 8: Click Save
Repeat steps 6 to 8 for Plugins too.
ENABLING IMPORTANT PAGES FOR THE CHECKOUT
to enable correctly your payment checkout, simply go to the Theme Options > Payment Settings > General
If you’re working with Free plans and Paid plans, please consider enabling the Paid Submission to “YES“. It will allow the user to click on the +Add Listing button and be redirected to the Pricing Plan Page.
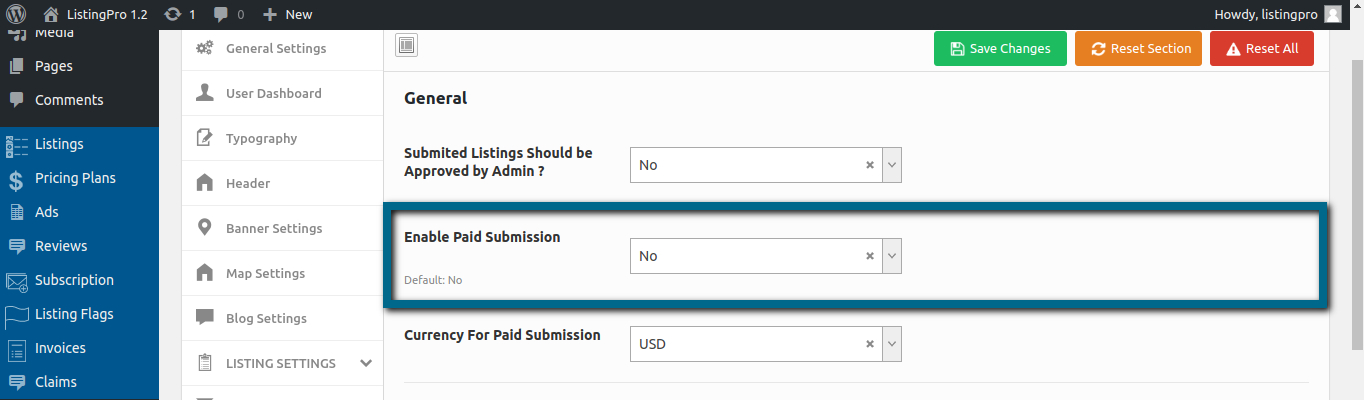
Search for the respective pages in the drop-down menu, and select the Payment Checkout, Payment Fail, and Payment Success.
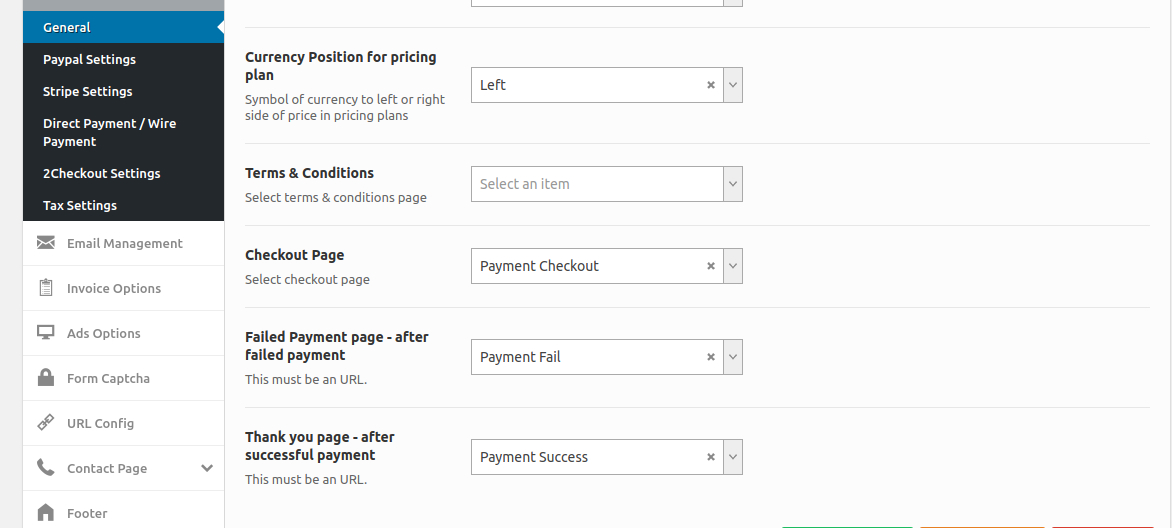
The Payment Checkout Page is responsible to bring the listings and the payments available (enabled) in the directory for the users. After this procedure, all the payments will be handled directly by the appropriately chosen gateway.
These pages will guide the user while choosing the submitted listing and the desired payment gateway to conclude the payment. In case of success, the Payment Success Page will notify that the payment was made successfully, in case of errors, the Payment Fail Page will notify that the payment has occurred any error.