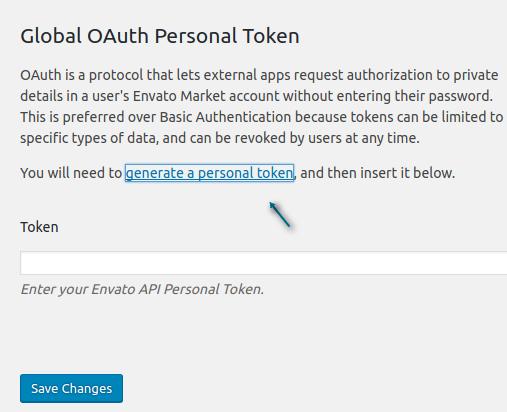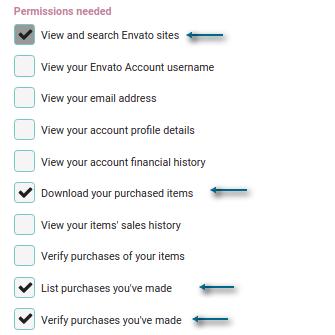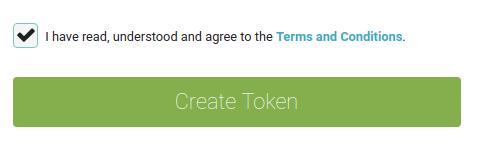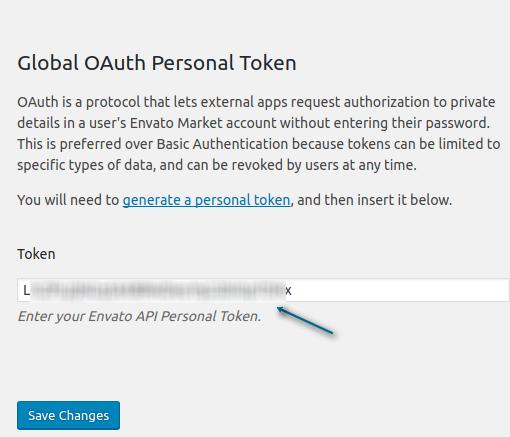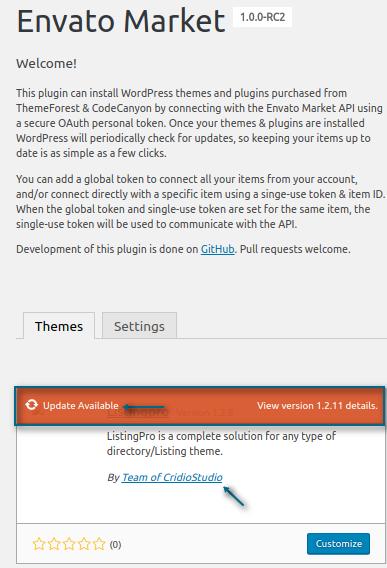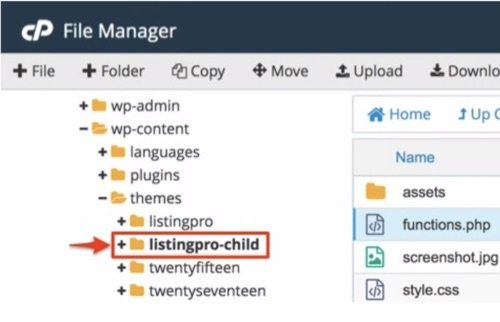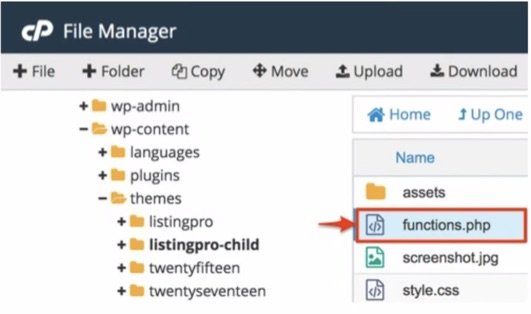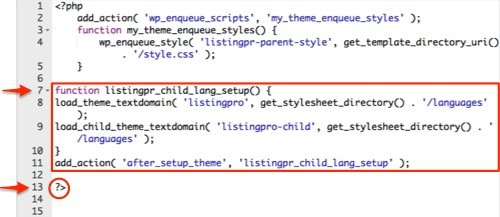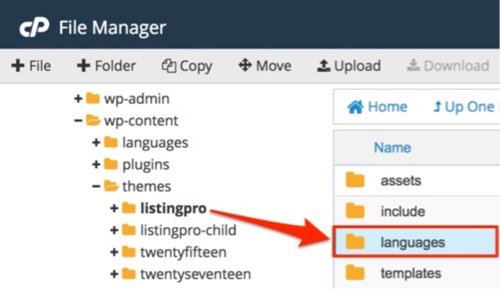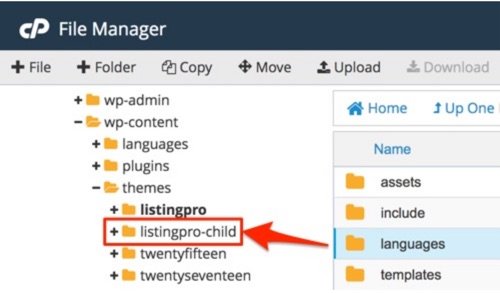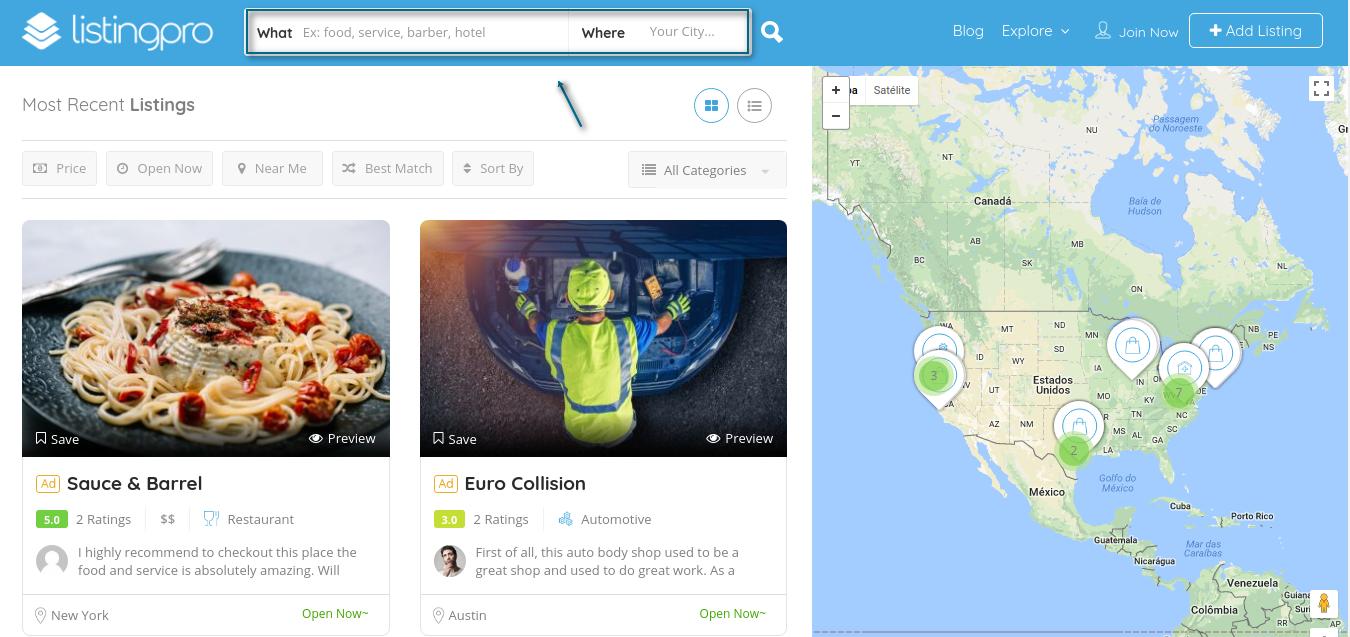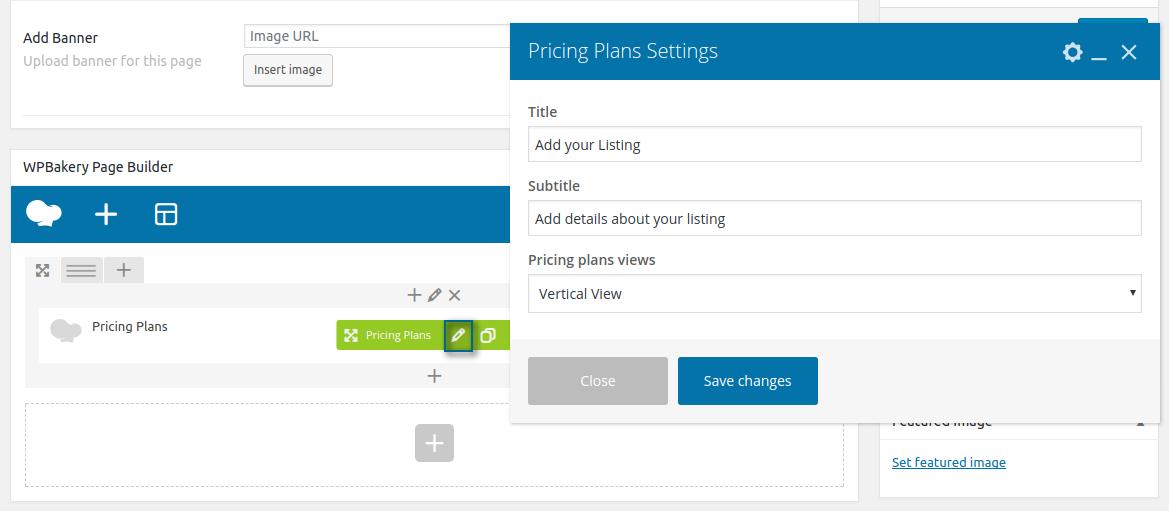1) Free Customization work
2) Integration with 3rd Party Plugin that we do not support.
3) Resolving conflict with a 3rd Party Plugin whether it’s technical or design including CSS related.
4) We do not provide support for customization work made by you or your developer or any third-party service.
Will be reported to Envato for further legal action and the support contract will be immediately terminated. We will not hesitate to take legal action against such person or group of persons.
Also please be adviced that we do not provide support to business wеbѕitеѕ thаt deal with including (but nоt limitеd to) Gаmbling, Alсоhоl, Pоrn, Escort Sеrviсеѕ, Prostitution, Drugѕ, and Rасiѕm. For more information please read Right to Deny Support.
Envato Official Policy
What’s included in item support
What’s not included in item support
Customization Service
We are not entitled to provide any form of CUSTOMIZATION, FREE or PAID, as part of any product purchased via Envato or outside of Envato.
If you are genuinely interested in PAID CUSTOMIZATION services, please fill out the following form.
Import Listing
We have created a FREE add-on for ListingPro and have tested it. Several of our customers have successfully imported several 1000s of listings. It is a site-admins sole responsibility to import listings. To assist we have created a dedicated section, so please refer to the Bulk Import section in our knowledgebase.
If you are unable to import listings you must first make sure your server meets the minimum requirements to import the number of Listings you are trying to import by contacting WP ALL IMPORT support team.
Sole Discretion
Nevertheless, at our sole discretion, we may provide you with free customization depending on the request and the availability of resources and time. We have the full right to accept or reject the request for free customization.
Indеmnifiсаtiоn
Uѕеr аgrееѕ to defend, indеmnifу, аnd hоld hаrmlеѕѕ, Cridio Studio itѕ соntributоrѕ, аnу еntitу jointly сrеаtеd by them, thеir rеѕресtivе affiliates аnd thеir rеѕресtivе dirесtоrѕ, оffiсеrѕ, еmрlоуееѕ, аnd аgеntѕ frоm аnd аgаinѕt all сlаimѕ аnd еxреnѕеѕ, inсluding аttоrnеуѕ’ fееѕ, аriѕing out оf thе uѕе оf thе оn-linе ѕеrviсе bу uѕеr оr uѕеr’ѕ ассоunt.
[custom-related-posts title=”Related Articles” order_by=”title” order=”ASC” none_text=”None found”]