STEP 1: Go to Theme Options > Banner Settings
 SETP 2: Click on the Select listing categories field and select any available categories.
SETP 2: Click on the Select listing categories field and select any available categories.
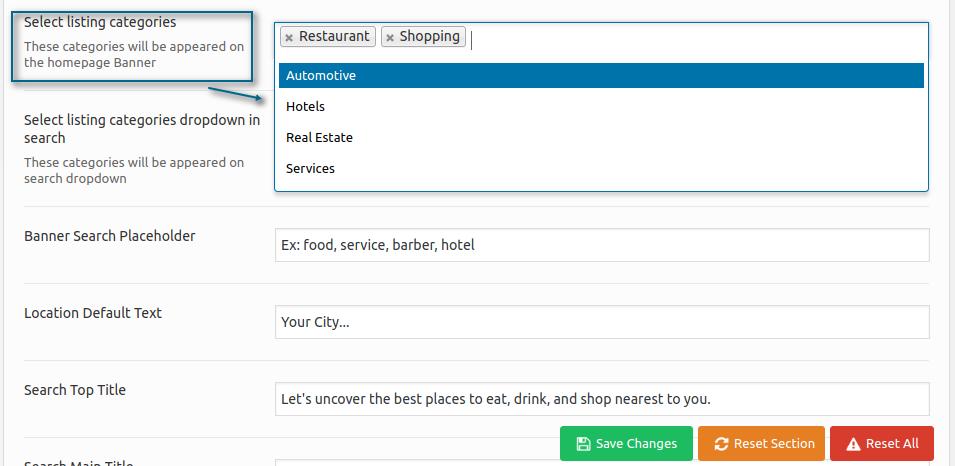
STEP 3: Click Save Changes
STEP 1: Go to Theme Options > Banner Settings
 SETP 2: Click on the Select listing categories field and select any available categories.
SETP 2: Click on the Select listing categories field and select any available categories.
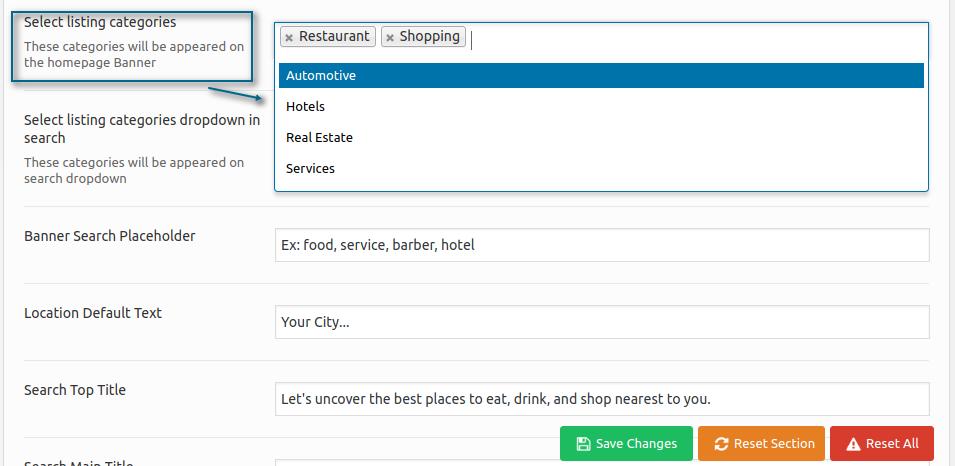
STEP 3: Click Save Changes
This article explains how to edit the title (Happening Cities) of Visual Composer Location Element on the home page.
STEP 1: Log in to the WordPress admin dashboard.
STEP 2: Go to Pages
STEP 3: Click Home page to edit.
STEP 4: Find the Visual Composer element called Locations and click Edit this row icon as shown below.

STEP 5: Edit Row Title Happening Cities.
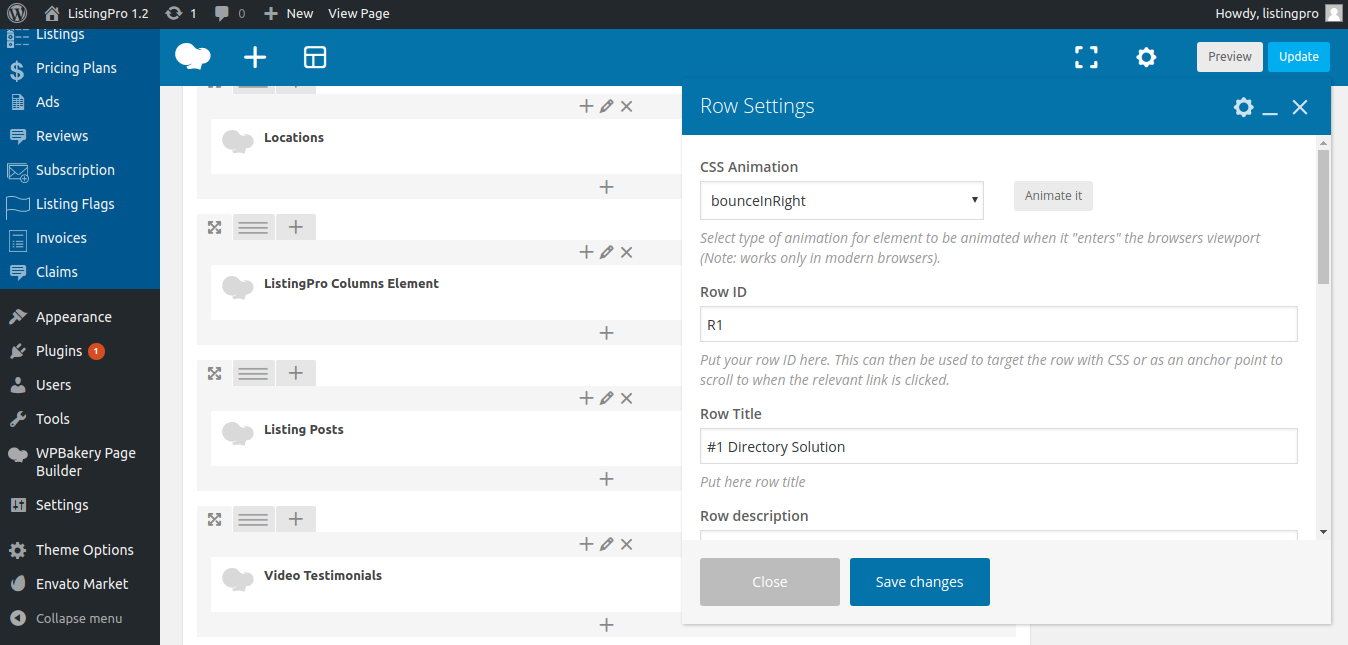
STEP 6: Edit Row description Cities you must explore this summer.
STEP 7: Click Save changes
STEP 8: Click Update
Features can be very useful as you can assign a unique set of FEATURES to each Primary or Sub-Category.
STEP 1: Go to Listings > Categories
STEP 2: Add select a Category. (To add new category, See How to add a Categoriy?).
STEP 3: Select all the features associated with the category.

STEP 1: Go to icons8.
STEP 2: Pick an icon.
STEP 3: Click Generate HTML
STEP 4: Under the Base64 tab, copy only the code for the image src without quotes. (Example: data:image/png;base64…).
STEP 5: Paste the code directly into the Category Icon field.
STEP 1: Click Insert Image
STEP 2: Drop image or click Select Files to upload.
STEP 3: Click Insert into post
This article contains everything you must know about the pricing plan feature and it’s broken down into the following topics.
Pricing Plans is one of the core directory features which allows directory admins to monetize by charging business owners a one-time fee or a recurring fee. It also allows the Free Plan option for a limited time or unlimited time. As an admin, you can let a Free pricing plan expire which will automatically unpublish a listing and a user will need to pay and upgrade to a premium plan in order for the listing to be published.
Before you create a plan you need to first enable the pricing plan option under Themes Options.
Go to Theme Options > Payment > General and next to Paid Submission select YES from drop-down and Save.
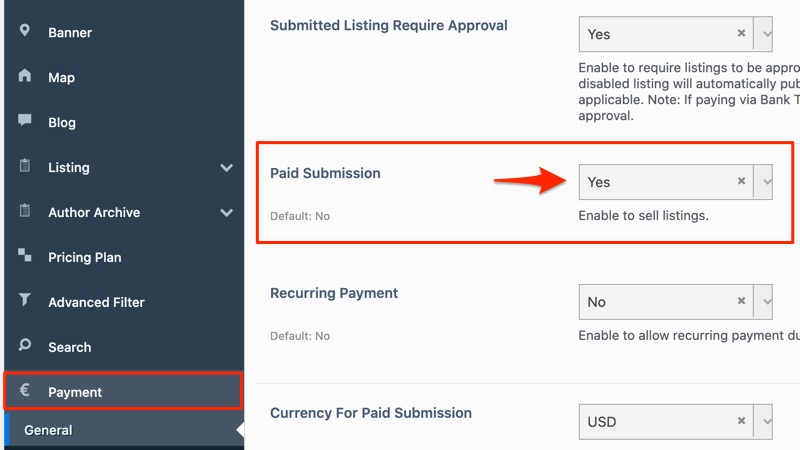
Go to WordPress Admin and from left click Add New Price Plans under Pricing Plans.

Title: Give a suitable title (example: Free, Premium, or Professional)
Background Image: Only available for styles Vertical View 1, 2, 3 and Horizontal View 1)
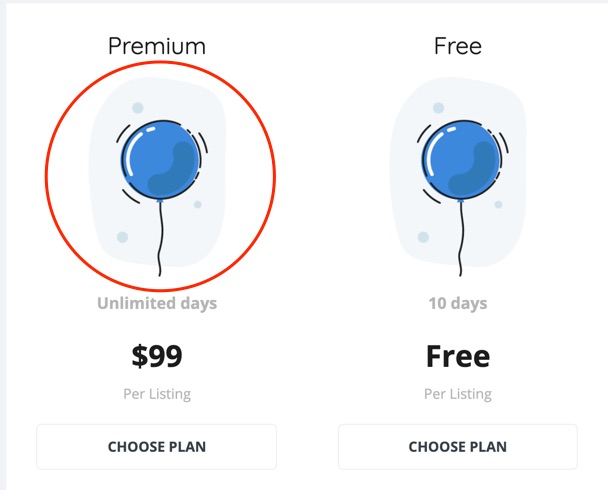
Add More: Add as many custom fields you want to display in a Pricing Plan (example: My New Option 1). They will all be added towards the end of the list of options.
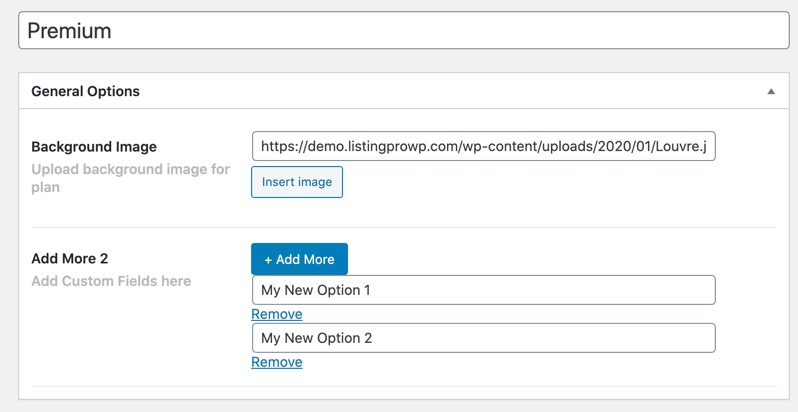
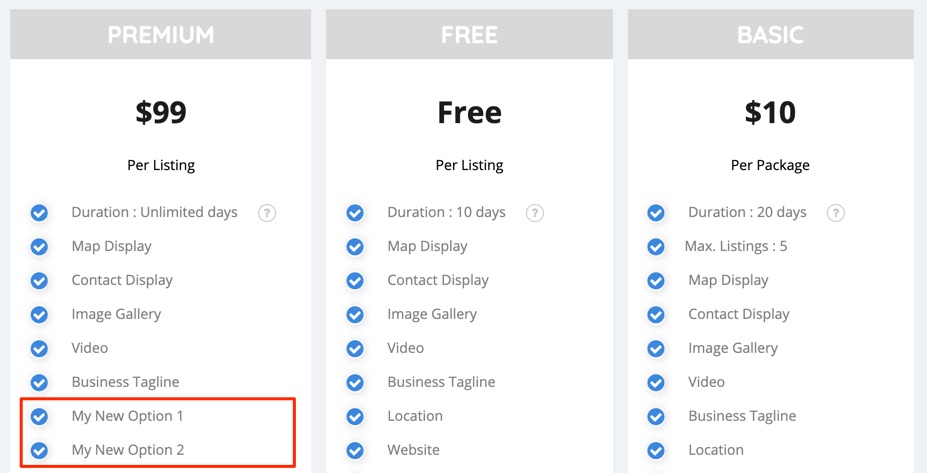
In almost all cases when creating pricing plans you will have to make sure that each pricing plan is unique. For example, if a Free Pricing plan only allows basic contact information to be submitted by a user then the Premium Pricing Plan offers advanced features like Booking or Events and so on.
As an admin, you will have full control in defining each plan to suit your business directory need.

Full list of all the features you can control from Pricing Plan
There are two types of Pricing Plans.
a. PAY PER LISTINGS
If you select Pay Per Listing when creating a pricing plan then during listing submission a user (example: Listing owner) will only pay for ONE single listing and can create ONE listing.

b. PACKAGE (Credits)
If you select Package when creating a pricing plan then during listing submission a user (example: Listing owner) will pay for multiple credits. The limit is set by an admin (example: 5 listings per pricing plan). Users can add new listings until they run out of credits.
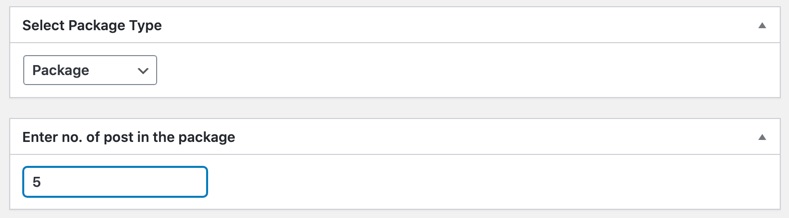
How does it show the number of credits in a package?
The credit (example: 5) set by an admin is shown in the pricing plan during the front-end listing submission process, as shown in the figure below.)
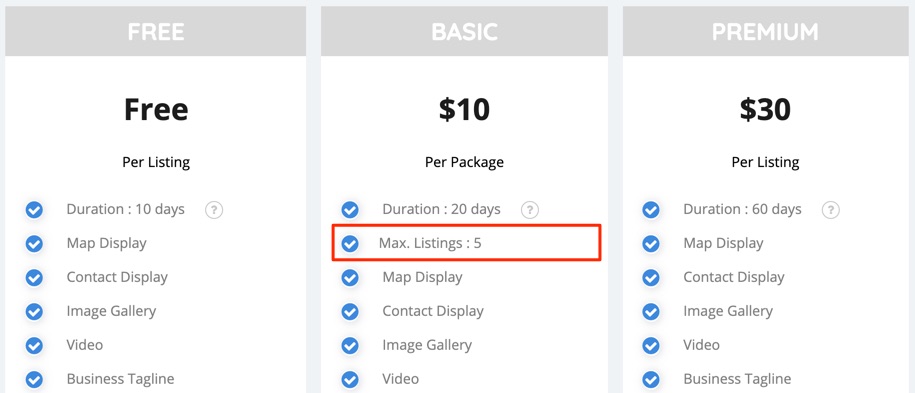
This short description option only works with a few pricing plan styles (Vertical View 2 and 3).
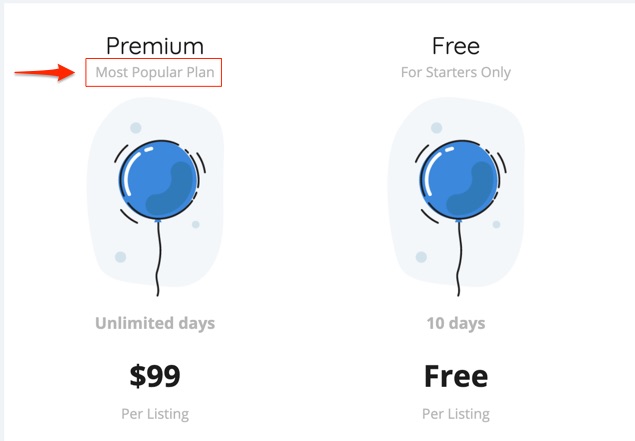
The background color option only works with a few pricing plan styles (Vertical View 1, 3, and Horizontal View 1).
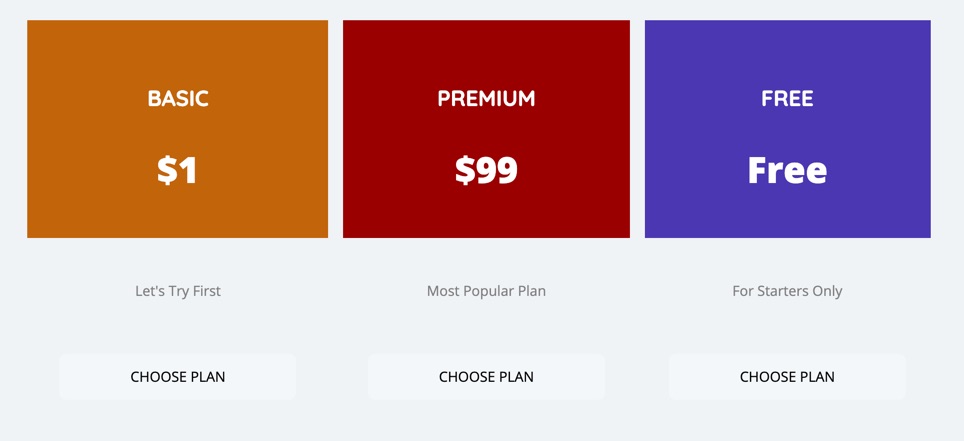
As an admin decide what should be the images upload limit. There is an option for both the number of images and the size of each image. In the below example the user can only upload up to 5 images and each image must be 1 MB maximum.
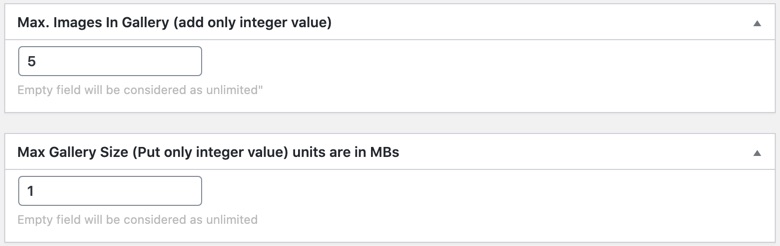
The plan can be either a FREE or a PAID plan. If it’s free then skip and leave it blank. If it’s a paid plan then enter a number (example: 99) and do not include any currency symbol.
Set the value in the number of Days Only.
Examples:
7 = 1 Week
30 = 1 Month
365 = 1 Year
Check if you want users to continue with a FREE plan after the Free plan expires. Once their plan expires they can go to their dashboard and select Change Plan and select the FREE plan from the list.
If you enable this option a text or icon banner will be added to the plan to highlight the plan.
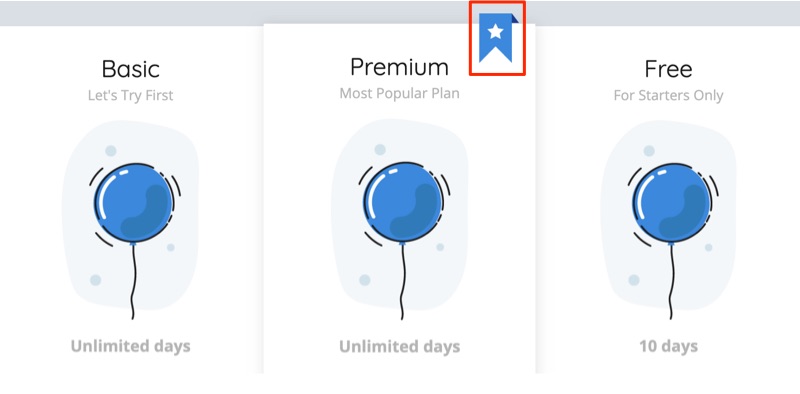
To choose Pricing Plan styles, go to the pricing plan page and edit the page with a Page Builder (Elementor or WPBakery) and select various different available styles.
1. ELEMENTOR PAGE BUILDER
Go to the WordPress backend > Pages and click Edit with Elementor (or Edit with WPBakery)
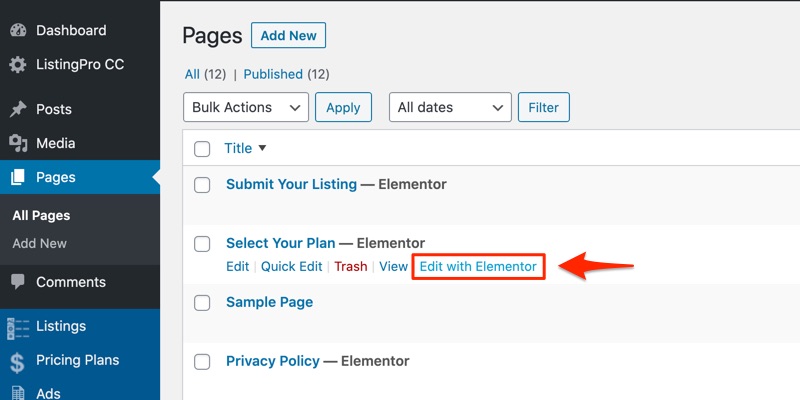
Select the pricing plan element on the page, then choose an orientation (vertical or horizontal) and a style.
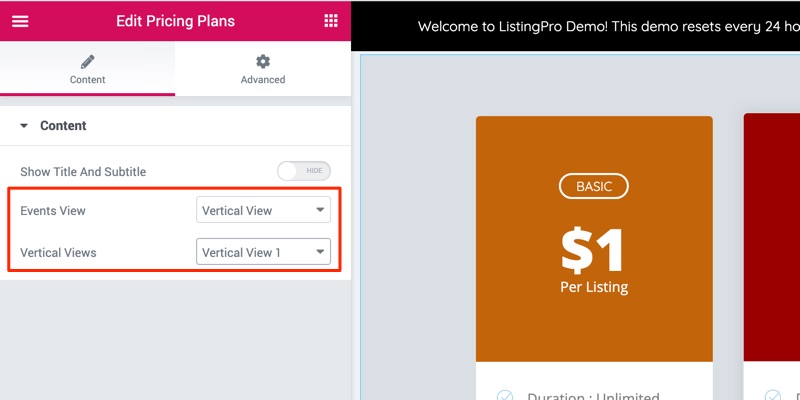
WPBAKERY PAGE BUILDER
STEP 1: Login to WordPress admin dashboard.
STEP 2: Go to Pages > Select Your Plan page.
STEP 3: Find WP Bakery element called Pricing Plans and click Edit icon as shown below.
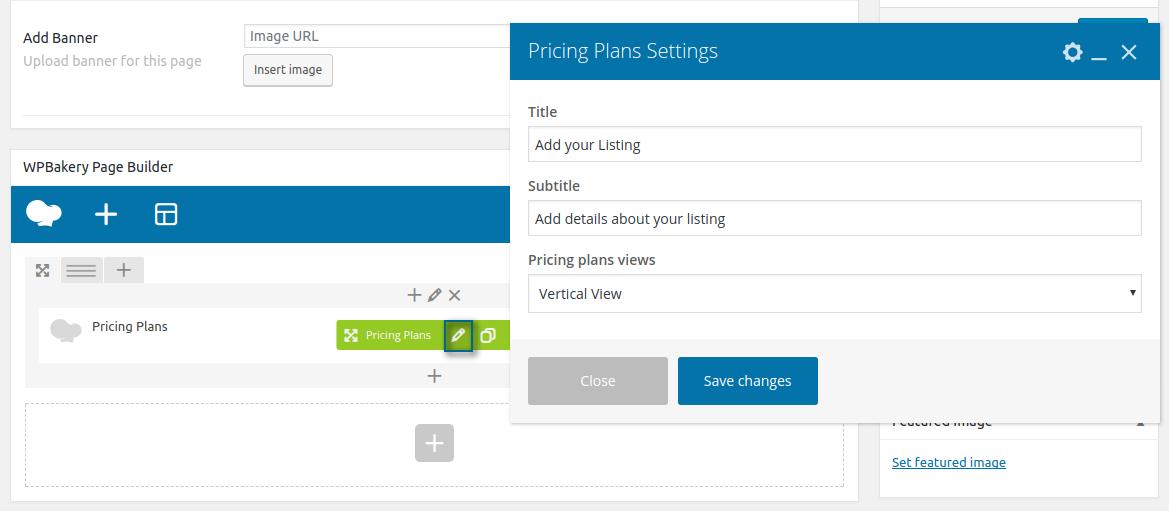
STEP 4: Select a Pricing Plans style.

STEP 5: Click Save Changes
STEP 6: Click Update
Suppose you have two pricing plans, one is Plan A ($10) and the other is Plan B ($30). If a user wants to change and upgrade their plan from $10 to $30 to avail more features, the user must follow these instructions:
STEP 1: Go to frontend user dashboard > Listings, and select Change Plan
STEP 2: To change the plan click Proceed Here
This needs to be done from the backend. But when adding or editing a listing from backend you won’t have an option to select a pricing plan. The good news is that the option is there but it’s hidden so only who needs it and understands the consequences of changing this setting must enable it.
STEP 1: Go to wp-content\themes\listingpro\assets\css\admin-style.css
STEP 2: Scroll down to line 765
STEP 3: Hide or remove the following CSS.
tr#Plan_id {display:none}
To temporarily enable this feature simply add /* before and */ at the end. See below for example.
/* tr#Plan_id {display:none} */
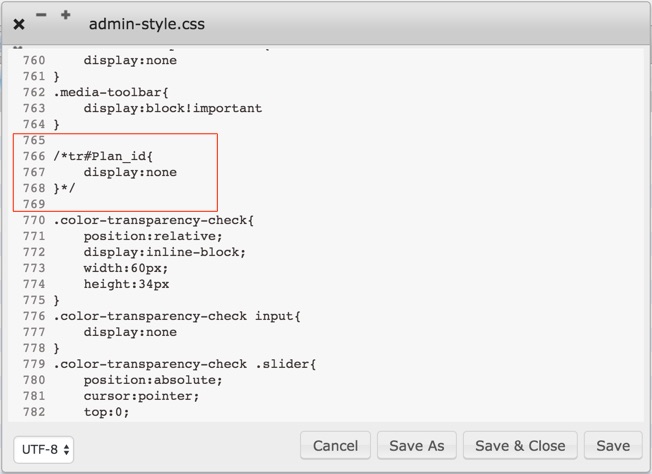
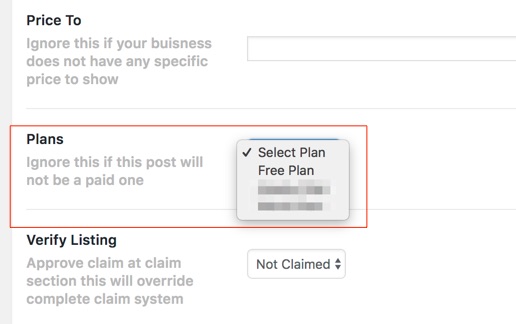
STEP 5: Select an appropriate plan and Save.
To enable & manage recurring billing based subscription in ListingPro please follow the below steps:
Before enabling recurring option you have to create a paid pricing plan.
STEP 1: Go to Dashboard > Pricing Plans > Add New Price Plan
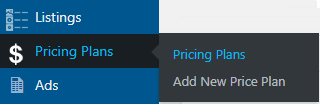
STEP 2: Create a new price plan and choose Select Package Type > Pay Per Listing while creating the price plan.
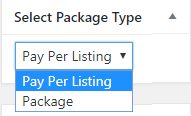
STEP 3: Make sure the Price and Duration are set correctly.
Setting a Price
The plan cannot be a FREE, it must be a PAID plan. Enter a number (example: 99) and do not include any currency symbol.
Setting a Duration
Set the value in the number of Days Only.
Examples:
7 = 1 Week
30 = 1 Month
90 = 3 Months
365 = 1 Year
STEP 4: Complete rest of the options and click Publish
STEP 5: Now enable recurring option from Theme Options > Payment Settings > General > Enable Recurring Payment > Yes
STEP 6: Enter the number of days inside of the Notify User Before box. The user will be notified of every recurring billing amount before being charged prior to the number of days.
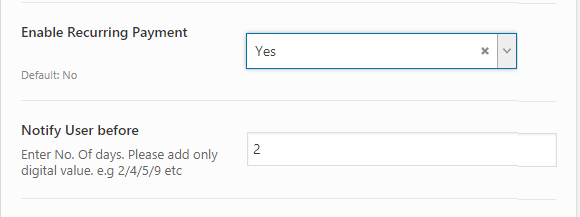
STEP 7: Go to Theme Options > Payment Settings > Stripe Settings and enable stripe as Live mode. Insert Stripe Live Secret Key and Live Publishable Key.
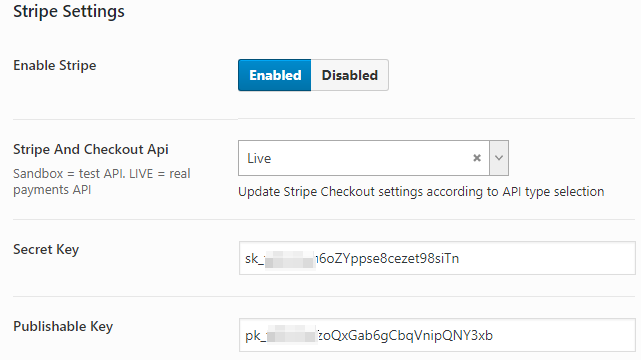
To generate the Stripe API Key please check the following article: How to Generate Stripe API Keys
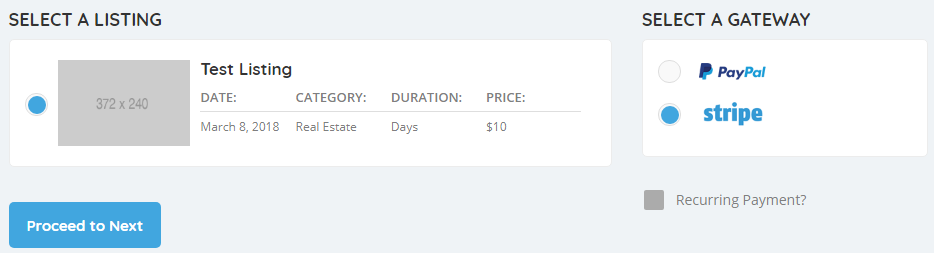
When a user will use Stripe payment method with the recurring option and processes the transaction successfully, a generated invoice will be sent to the user’s email. Transaction details will be available on the backend Subscriptions page. Admin can manage subscriptions from there.
![]()
If a user has a subscription, it will be shown on the user dashboard under the “My Subscriptions” tab. There will be available a list of all active subscriptions running by the user. A customer can stop subscriptions from their dashboard. Admin has also the power to cancel subscriptions of any user at any time through the admin panel.
To manage subscriptions:
STEP 1: Go to frontend user Dashboard > My Subscriptions
STEP 2: Refer to the Action column and click Unsubscribe.
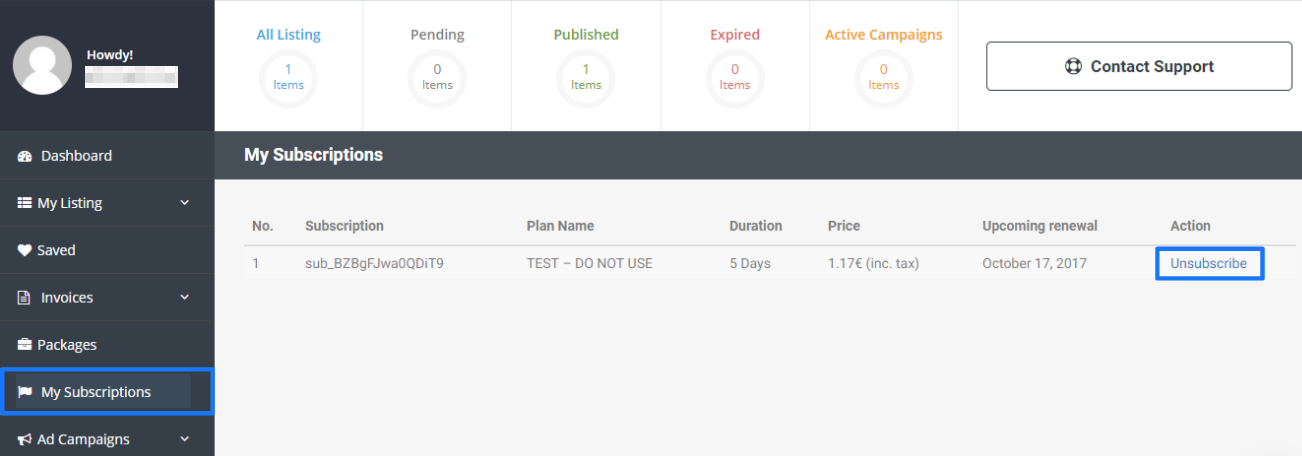
Category based pricing plans give a lot more control over how to monetize by charging a single category or a group of categories at a different price than the rest. It basically breaks it into Standard and Exclusive plans.
Activation
Go to Theme Options > Pricing Plan and enable Category Specific Plans feature.
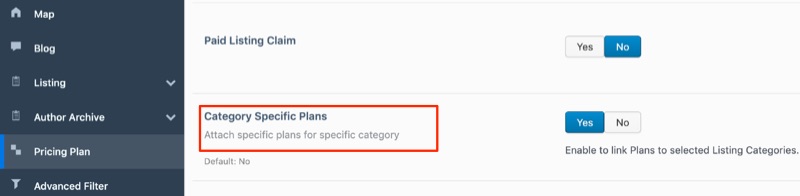
Configuration
Add or edit a pricing plan and now a new option called Plan Usage will be available with General as the default settings. From the drop-down menu select By Category

Select one or multiple categories and Save.

Verifying
Go to the pricing plan page. An option to switch between all Standard Plans and Exclusive Plans will be now available.
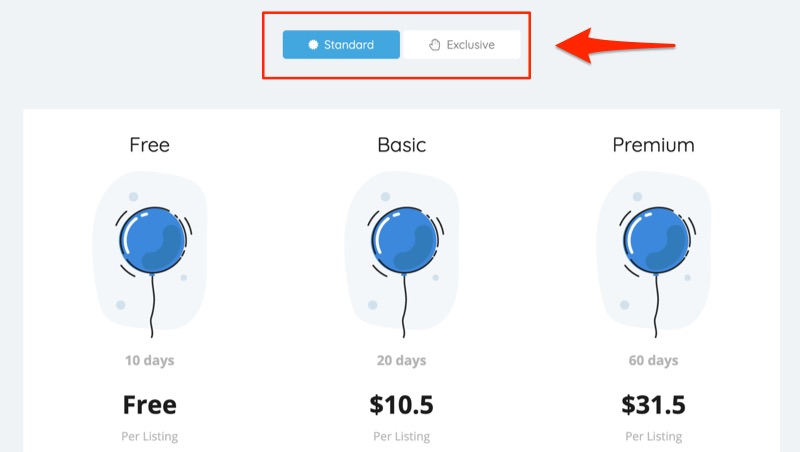
Switch to Exclusive tab and select a category (example: Automotive) to only show the plans associated with that category.
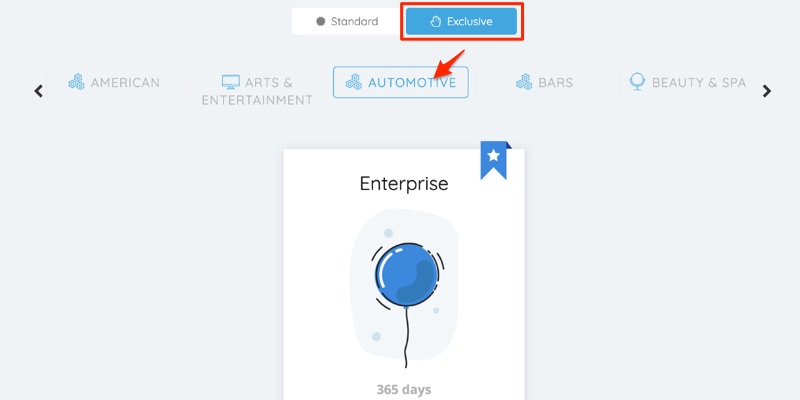
By offering monthly and annual pricing plans you increase chances of conversion by offering them a discount on annual pricing plan which helps with customers retention.
Activation
Go to Theme Options > Pricing Plan and enable Monthly & Annual Based Price Plans feature.
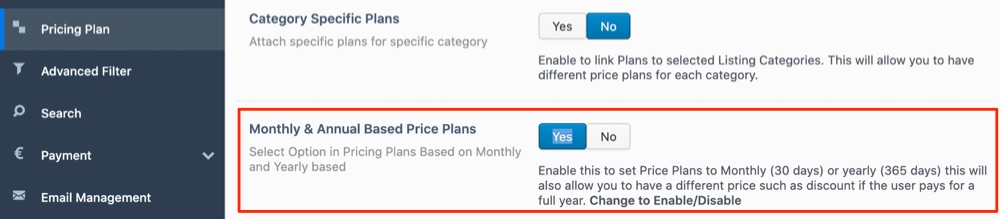
Configuration
Now a new option called Duration Type will be available with the following options from the drop-down: Default, Monthly, and Yearly.
You will have to create two plans with the same name for example Startup but for one of the plans add an asterisk to differentiate. For example, the Monthly plan will be Startup and the Annual plan will by Startup* (with asterisk) to avoid any confusion.
From the drop-down menu select Monthly or Yearly.
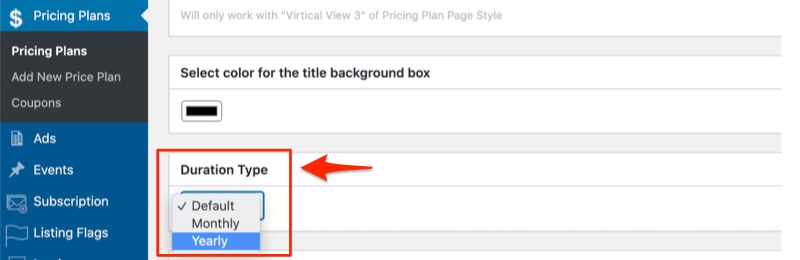
Give a price to monthly and annual plans. It’s recommended to give a discount on the annual plan. For example if monthly pricing plan is $10 then the annual pricing plan should be $100 and not $120. This is just a suggestion you can set the price as you wish.
Now Save.
Test by adding a new plan and you will see the monthly and annual switch.
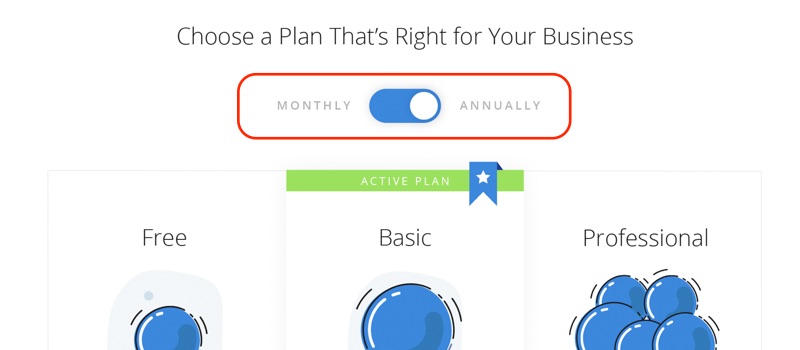
Go to WordPress admin > Pricing Plans > Coupons
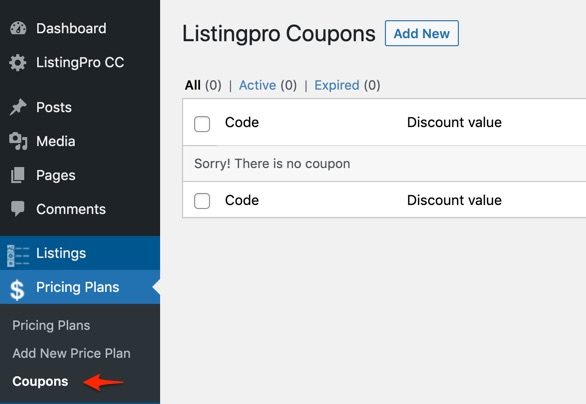
Click Add New
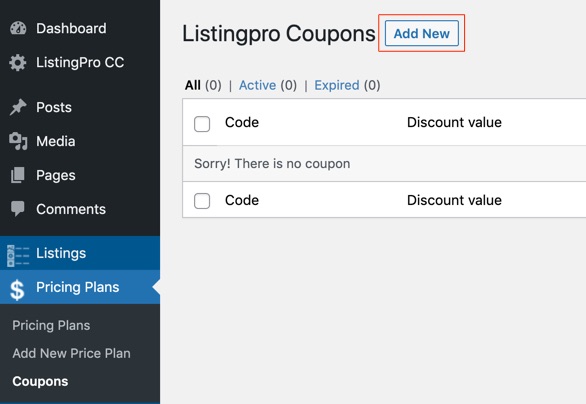
Fill the form and hit the Save Coupon button
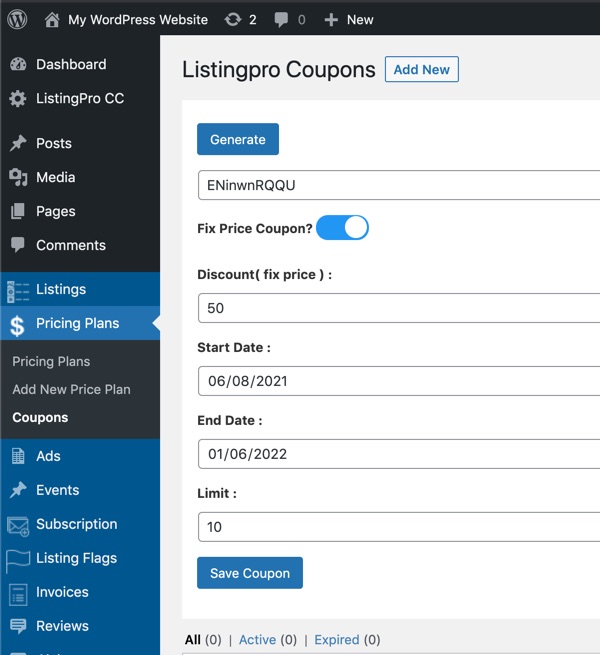
In this article, we will show you how to share your experience with ListingPro on the Envato marketplace.
STEP 1: Login to ThemeForest.
STEP 2: Click on your profile name in the top-right corner.
STEP 3: Click Downloads
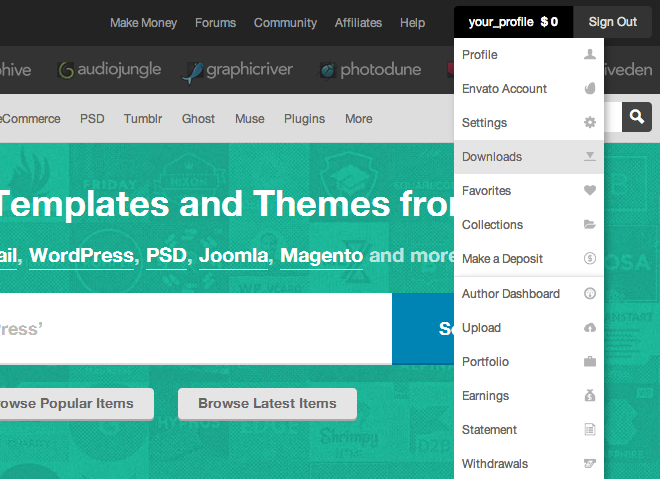
STEP 4: Below the Download button, click the star rating.
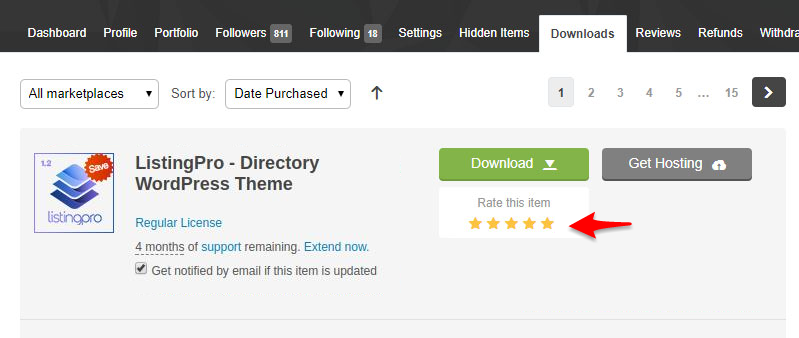
STEP 5: Select the Main reason for your rating, and write few words about your experience in the comments box.
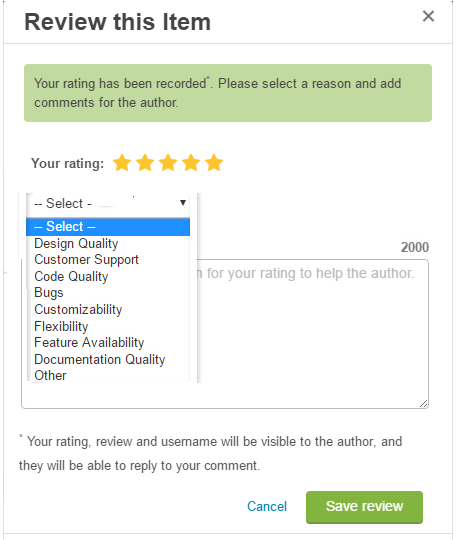
STEP 6: Click Save review
Leave us your Review, share your experience building your dream directory startup. We’d love to hear from you, how did you feel while on support channel, after each new updated feature, the difference between your last theme compared to ListingPro, etc.